맥북 구매 후 간지나는 개발환경을 설정하기 위한 방법을 소개하겠습니다.
아래의 유튜브와 다수의 블로그 글을 참고하여 정리했습니다!
https://www.youtube.com/watch?v=zLpnbnRB0kU
1) 홈브루(Homebrew) 설치하기
Homebrew
The Missing Package Manager for macOS (or Linux).
brew.sh
위의 사이트 이동 및 맥북에서 터미널 열기

제공되는 코드를 터미널에 복붙한다!
/bin/bash -c "$(curl -fsSL https://raw.githubusercontent.com/Homebrew/install/HEAD/install.sh)"
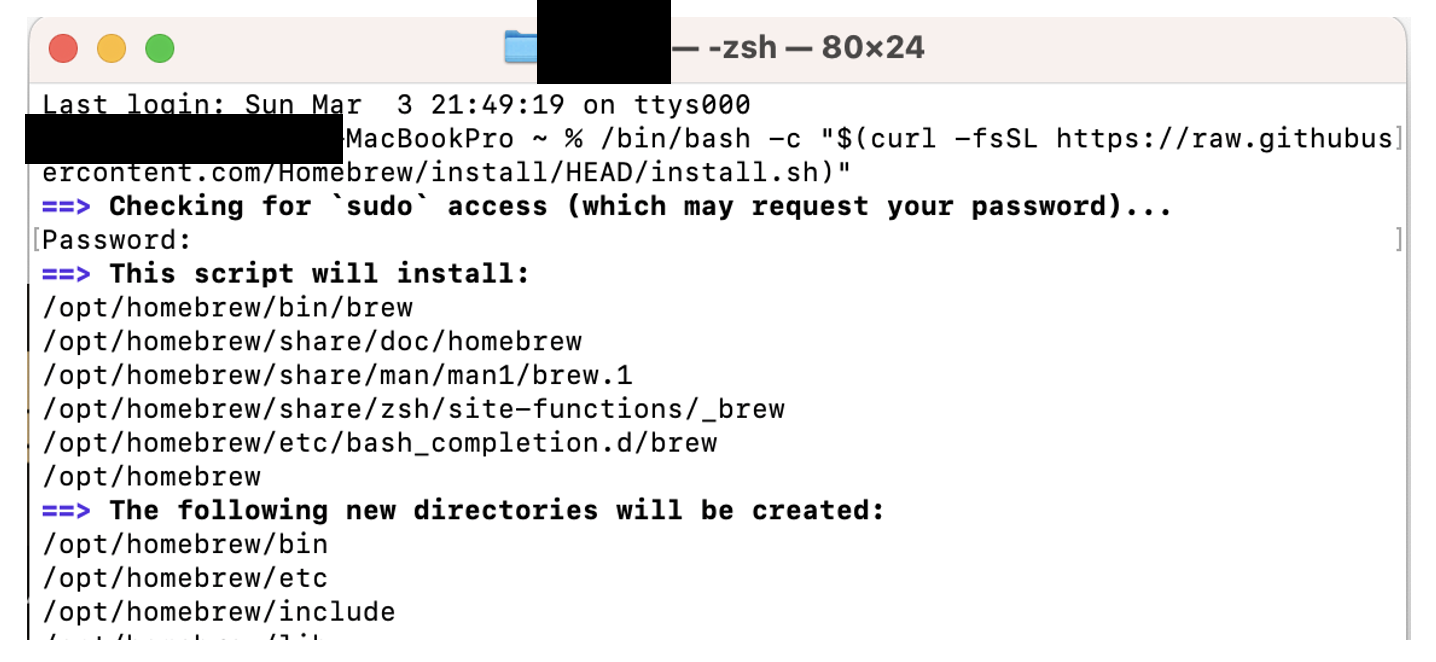
password를 입력하라는 말이 나오면, 컴퓨터의 암호를 입력하면 된다. 계속 엔터를 누르고 다 설치된 후, 다음과 같은 코드를 복사해서 입력한다.

(echo; echo 'eval "$(/opt/homebrew/bin/brew shellenv)"') >> /Users/사용자이름/.zprofileeval "$(/opt/homebrew/bin/brew shellenv)"

brew --version
코드 복사 후 버전을 확인하는 코드를 입력했을 때, 다음과 같이 정상적으로 출력되면 홈브류 설치는 끝이다.
2) iterm2 설치하기
iTerm2 - macOS Terminal Replacement
iTerm2 by George Nachman. Website by Matthew Freeman, George Nachman, and James A. Rosen. Website updated and optimized by HexBrain
iterm2.com
터미널을 꾸미기 위한 어플리케이션인 iTerm2를 설치한다.
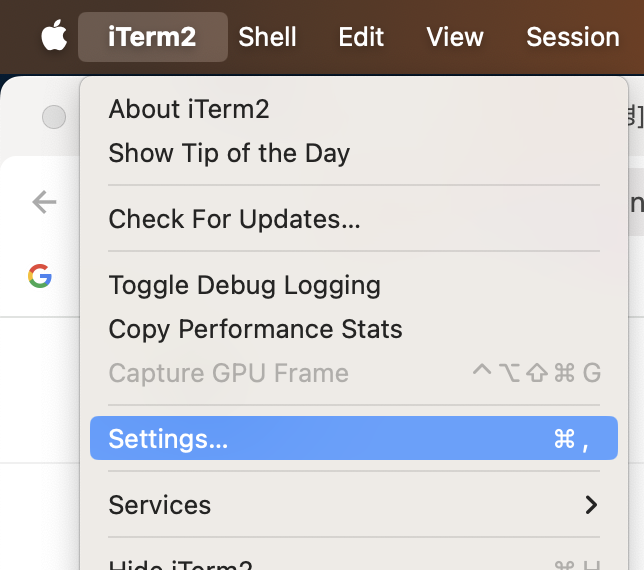
실행 후, Settings에 들어가

Appearance -> Theme -> Minimal 로 변경
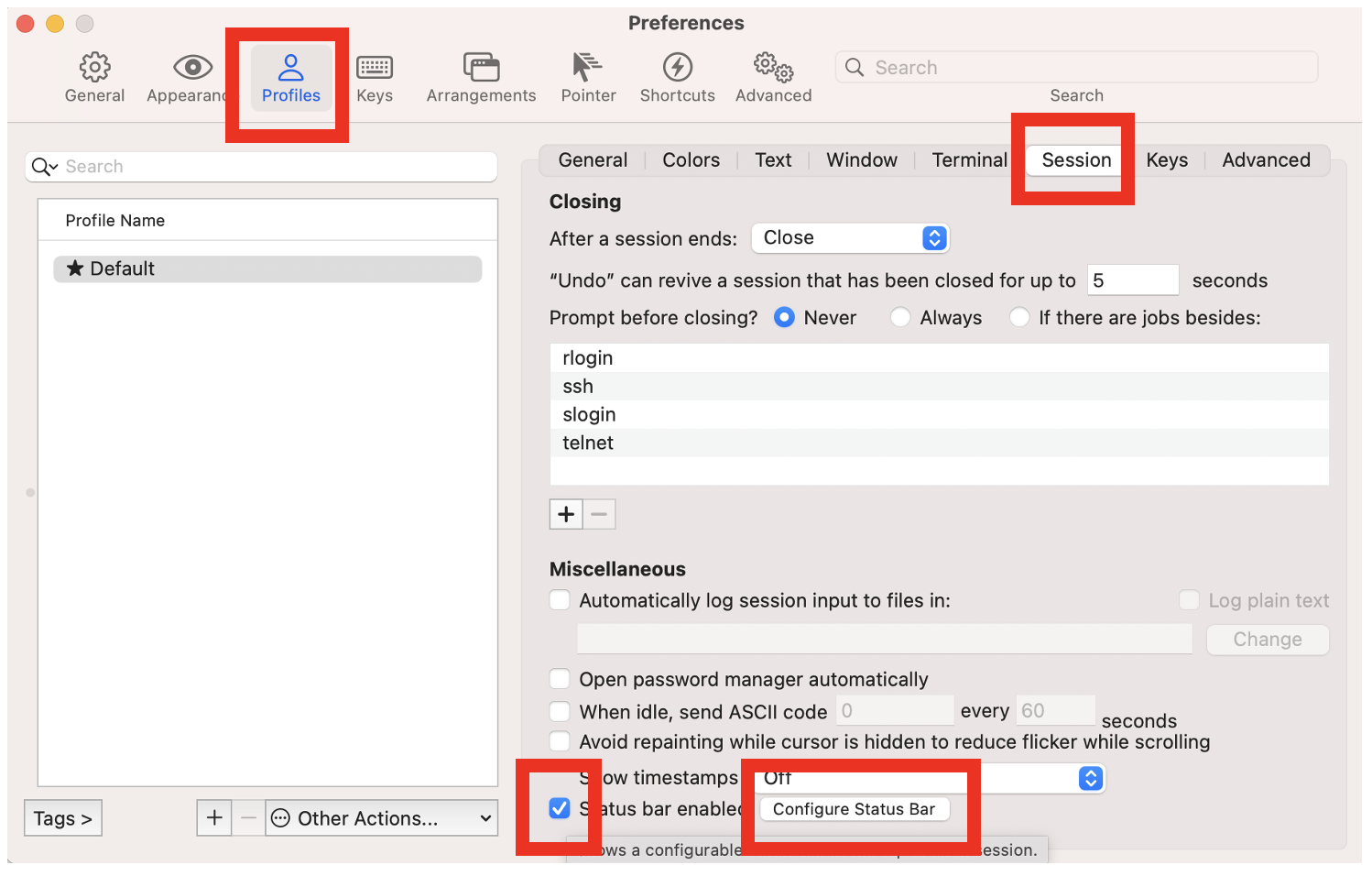
Profiles -> Session -> Status bar enables 체크 -> Configure Status Bar 클릭
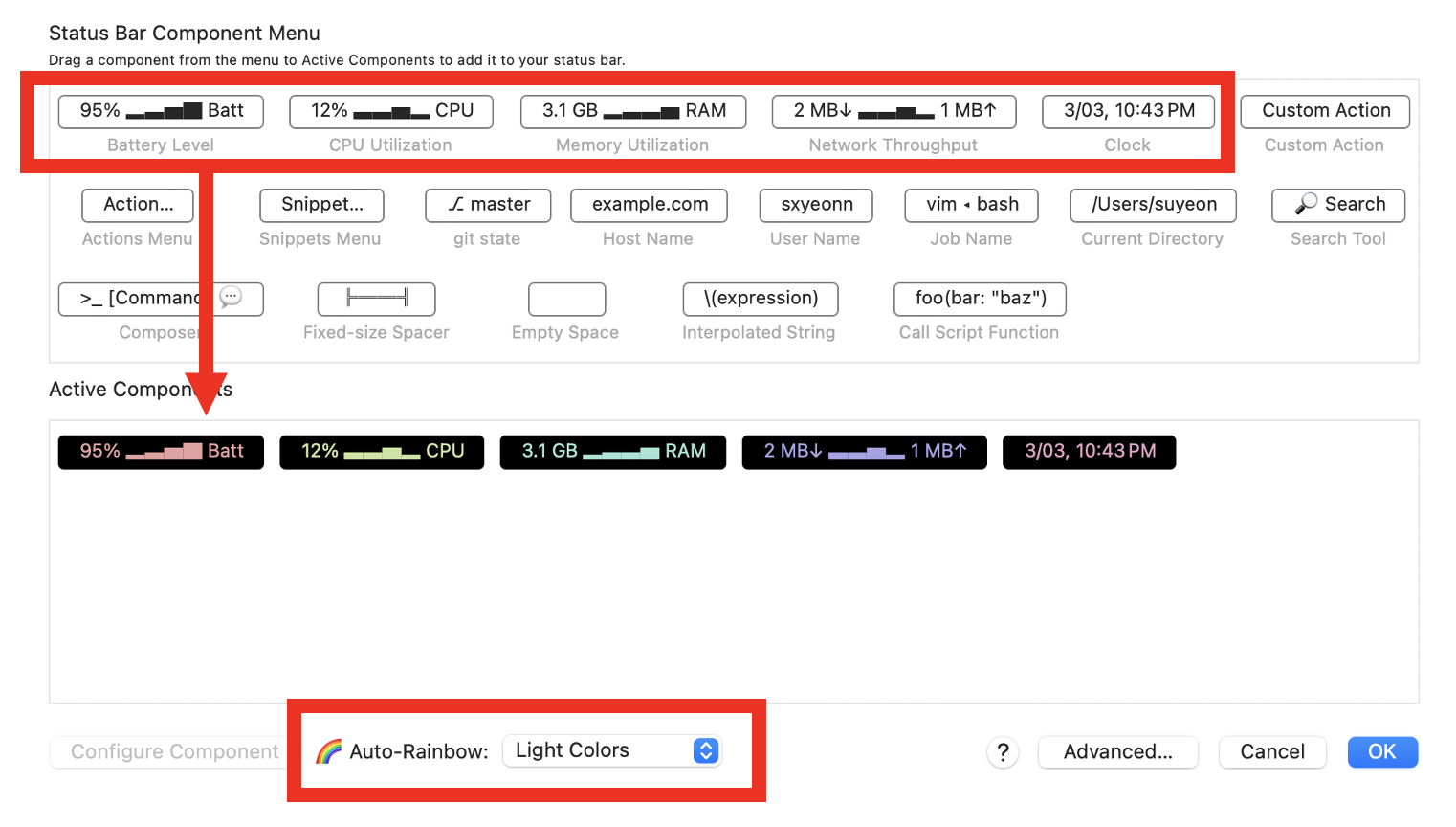
위의 이미지와 같이 변경!
그러면
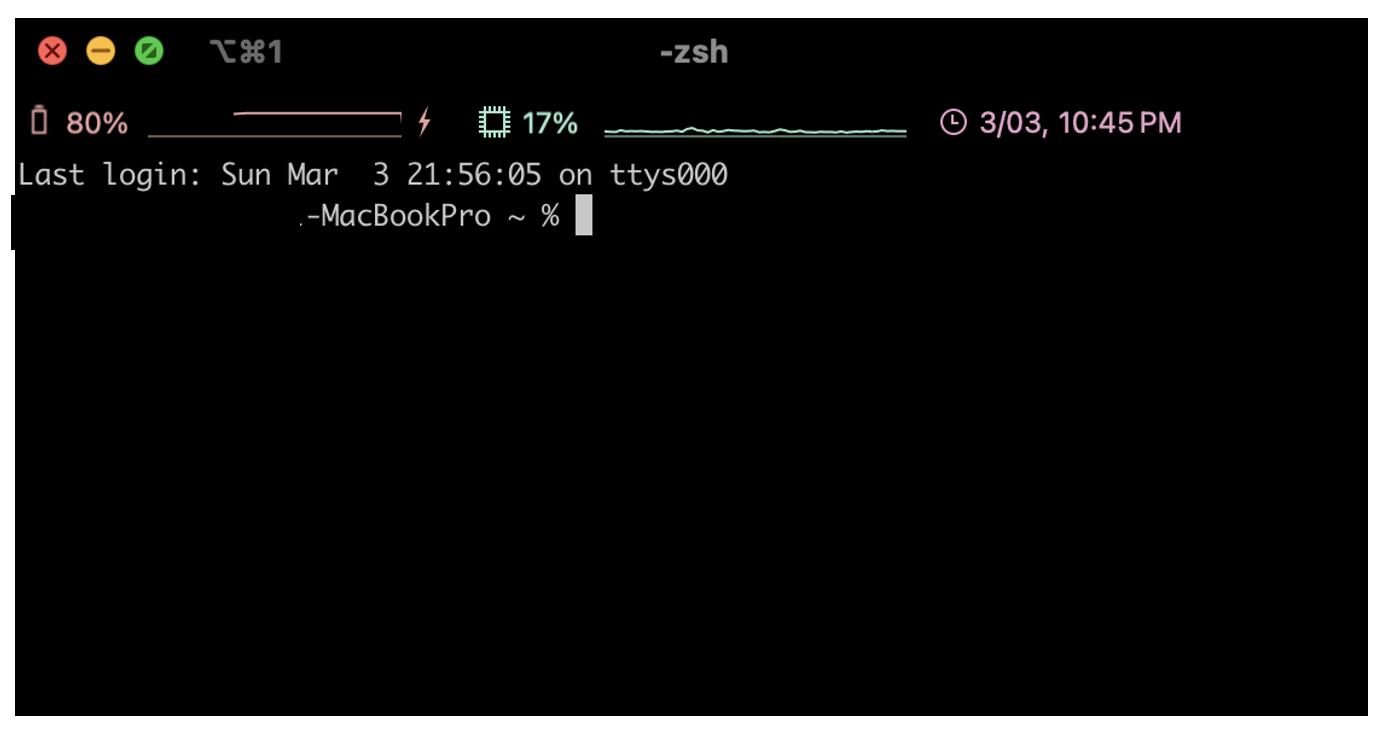
다음과 같은 예쁜 터미널이 완성된다.
3) VScode 설치
VS Code (비주얼 스튜디오 코드)를 설치한다.
https://code.visualstudio.com/
Visual Studio Code - Code Editing. Redefined
Visual Studio Code is a code editor redefined and optimized for building and debugging modern web and cloud applications. Visual Studio Code is free and available on your favorite platform - Linux, macOS, and Windows.
code.visualstudio.com

Stable 버전을 클릭해 설치하면 된다.
Insiders 버전은 제일 최근 버전이지만 안정성이 떨어지는 버전이므로, 우리는 버전은 살짝 낮지만 안전성이 높은 Stable 버전으로 설치하면 된다.
(필자는 VSCode를 설치하는데 1시간이나 걸린다..! )
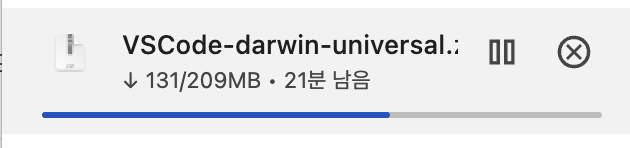
4) Oh My Zsh 설치하기
zsh는 일반 터미널보다 더 많은 기능을 갖고 있는 개선된 터미널이다.
Oh My Zsh - a delightful & open source framework for Zsh
Oh My Zsh is a delightful, open source, community-driven framework for managing your Zsh configuration. It comes bundled with several helpful functions, helpers, plugins, themes, and a few things that make you shout... OH MY ZSH!
ohmyz.sh
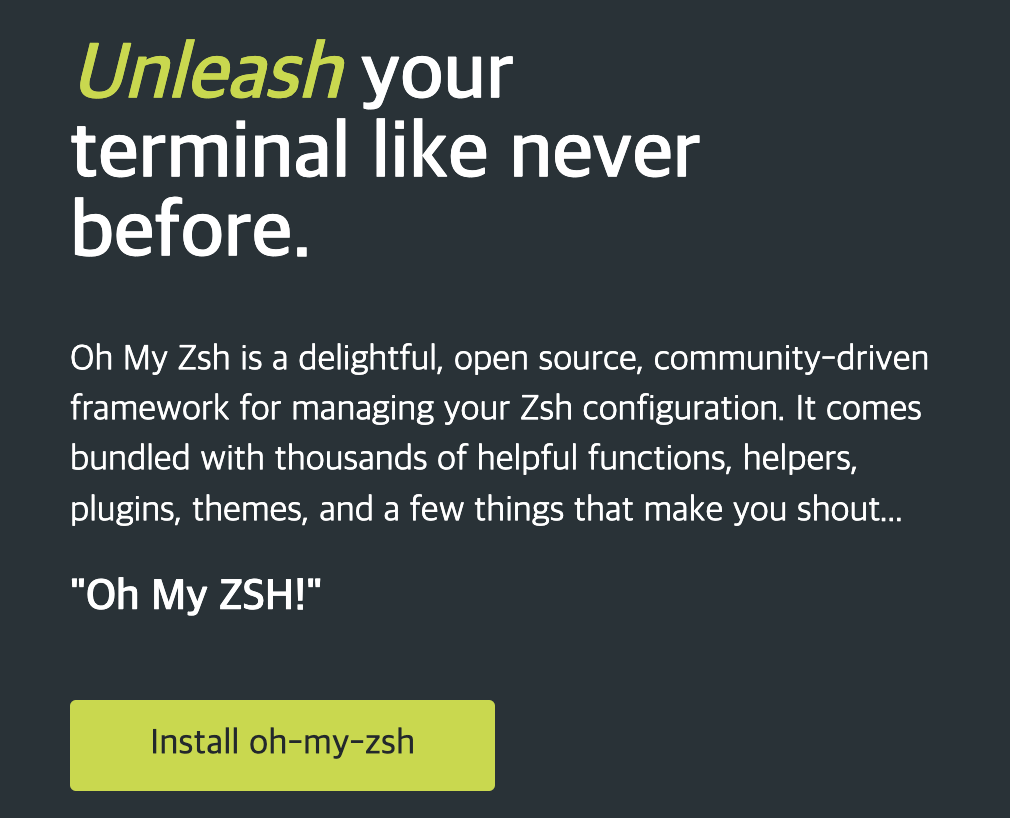
Install oh-my-zsh를 누르면,
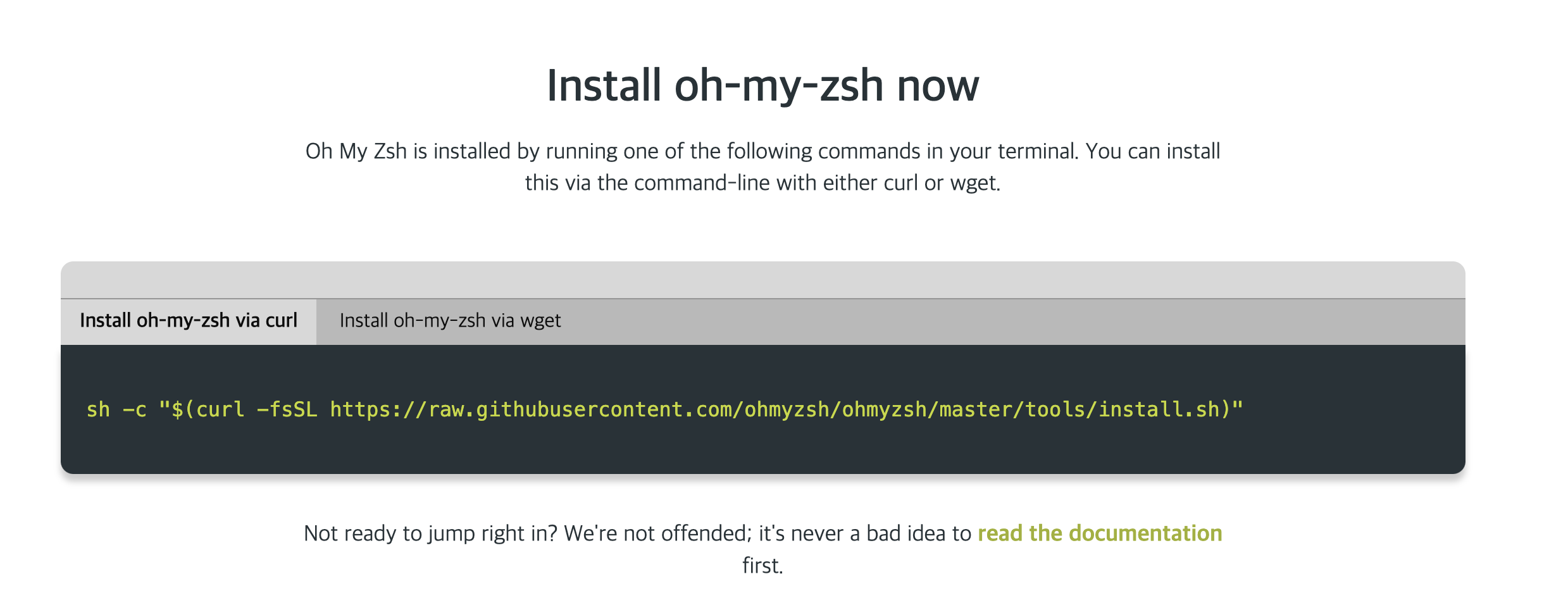
다음과 같은 코드가 뜬다.
이를 복사하여 앞서 설치한 iTerm2에 복붙한다.
sh -c "$(curl -fsSL https://raw.githubusercontent.com/ohmyzsh/ohmyzsh/master/tools/install.sh)"
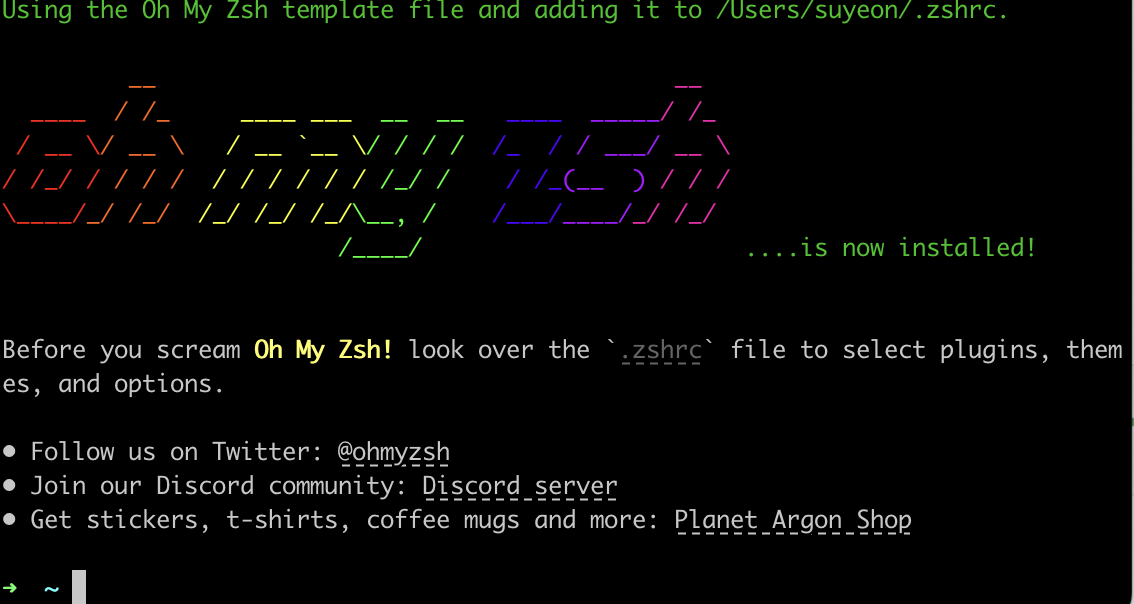
설치 완료
5) powerlevel 10k 설치
: zsh 테마를 바꾸어주는 프로그램이다.
https://github.com/romkatv/powerlevel10k
GitHub - romkatv/powerlevel10k: A Zsh theme
A Zsh theme. Contribute to romkatv/powerlevel10k development by creating an account on GitHub.
github.com
스크롤을 조금 내리면 Installation 이동 -> Oh My Zsh 이동
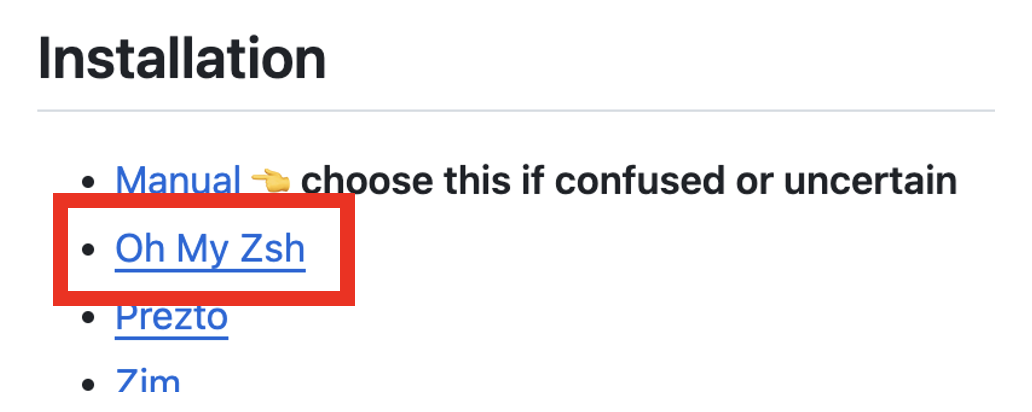
https://github.com/romkatv/powerlevel10k?tab=readme-ov-file#oh-my-zsh
GitHub - romkatv/powerlevel10k: A Zsh theme
A Zsh theme. Contribute to romkatv/powerlevel10k development by creating an account on GitHub.
github.com
명령어 복사 및 터미널에 입력

git clone --depth=1 https://github.com/romkatv/powerlevel10k.git ${ZSH_CUSTOM:-$HOME/.oh-my-zsh/custom}/themes/powerlevel10k
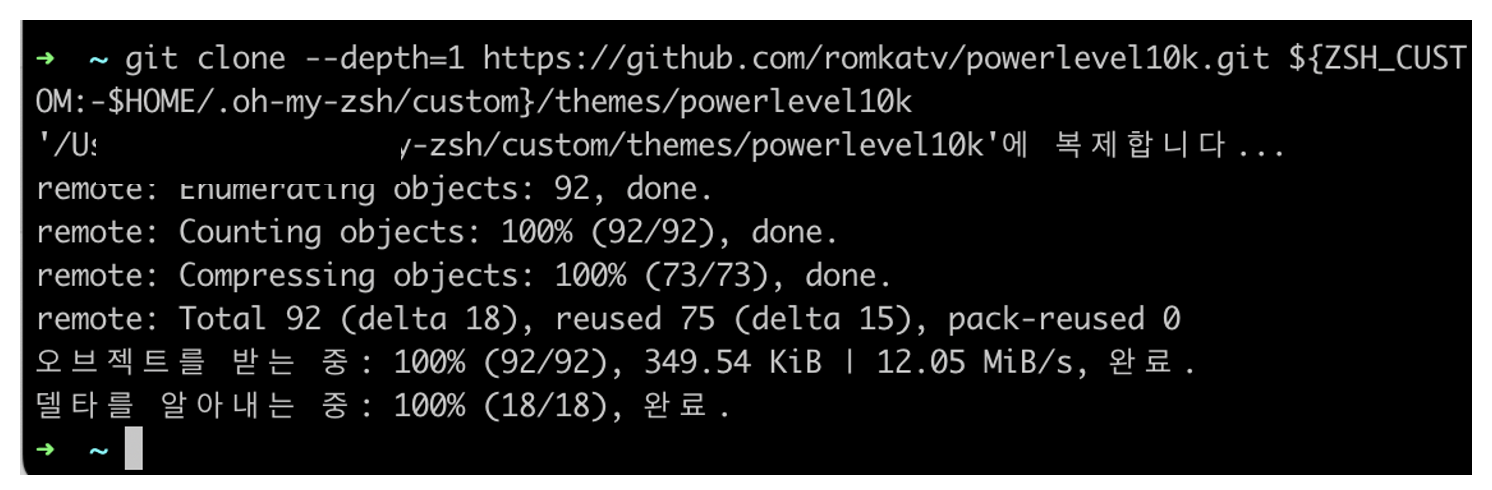
VSCode 이동
-> 홈 화면 상태에서 Shift + command + P 입력
-> shell 입력
-> 첫 번째 나오는 것 클릭
-> 모두 OK 및 설치 완료

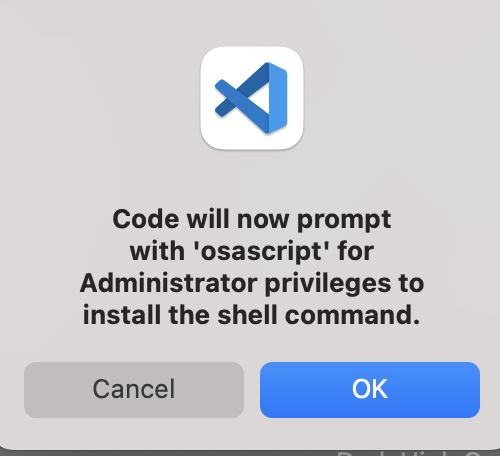
설치를 완료했으면 다시 터미널로 이동하여 다음과 같은 코드를 작성함.

code ~/.zshrc
실행을 하면 vscode 가 열리고,
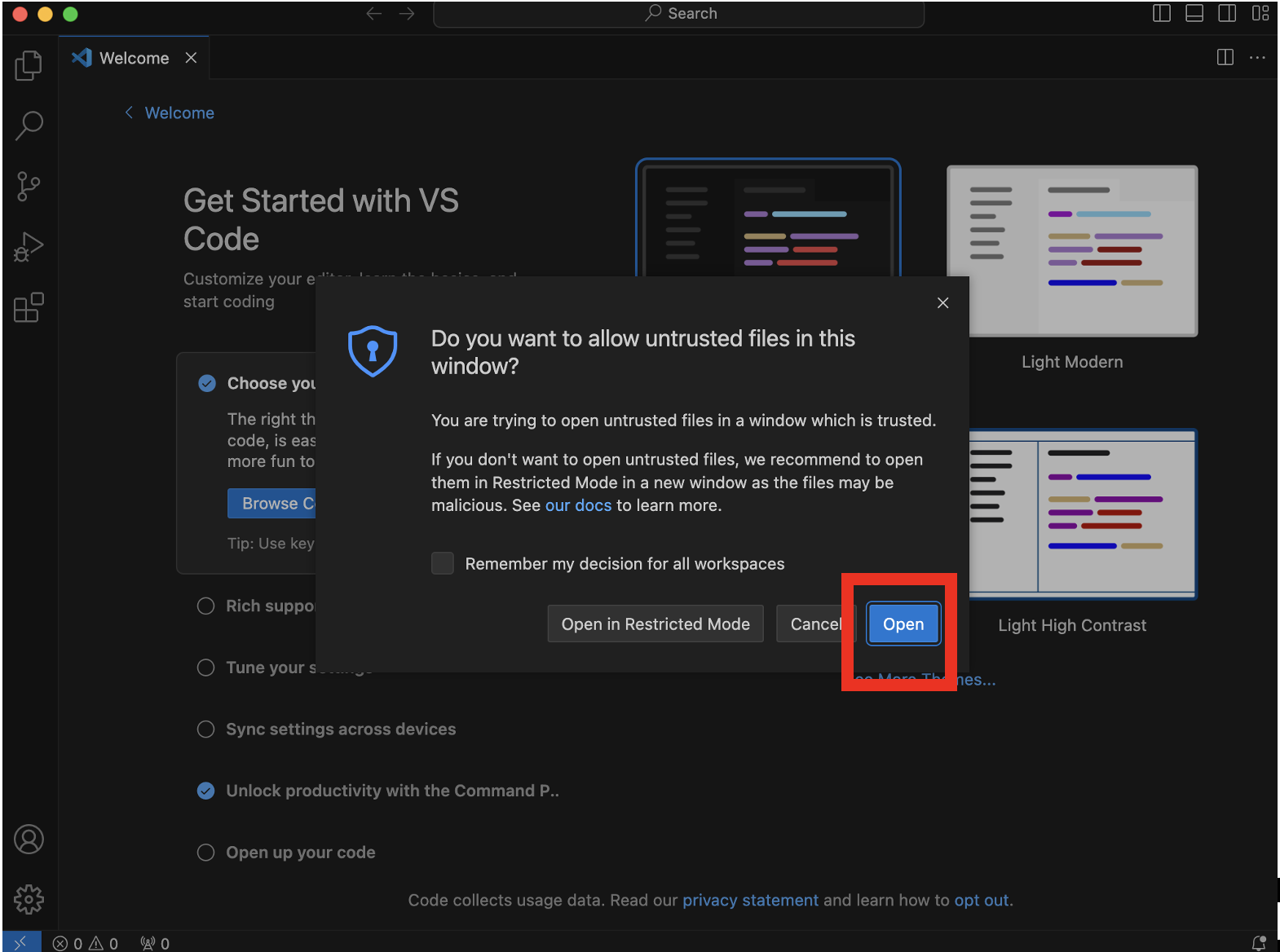
Open을 하면 다음과 같은 파일이 열린다.
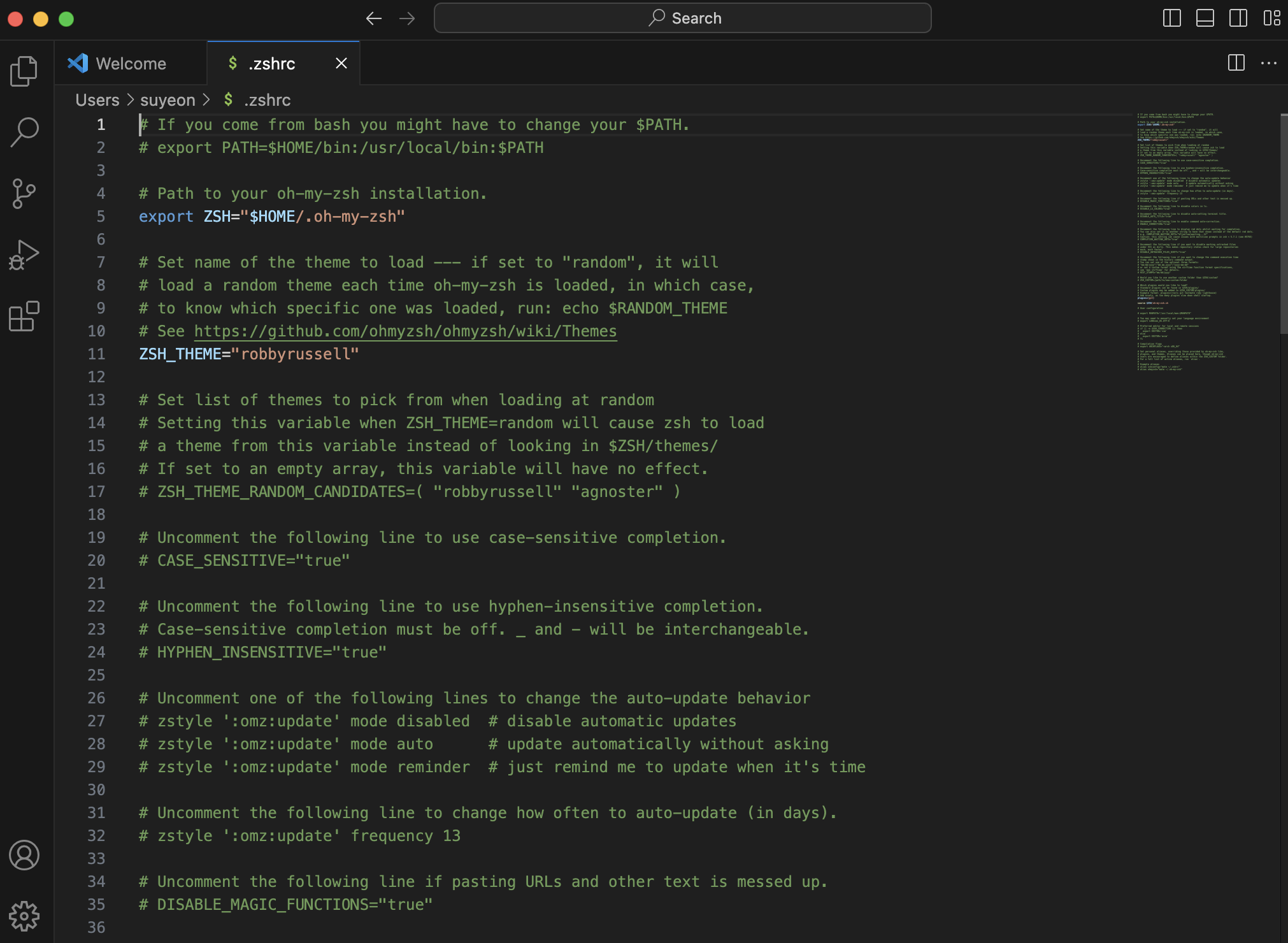
다음과 같이 코드를 변경한 후, command + s를 통해 저장한다. 그 후, VSCode 종료.
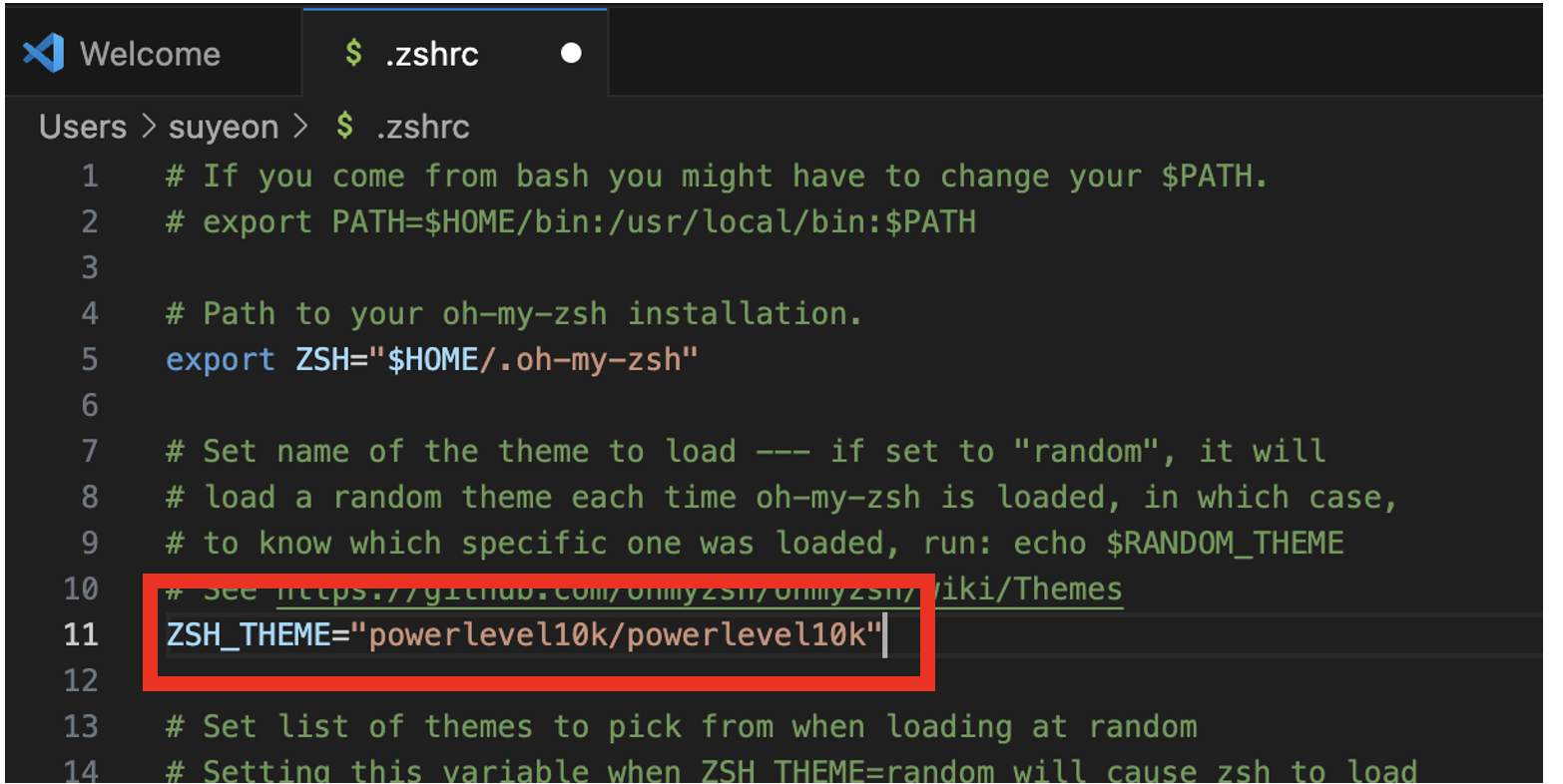
그 후, iTerms 역시 한 번 종류 후 다시 재실행을 한다.
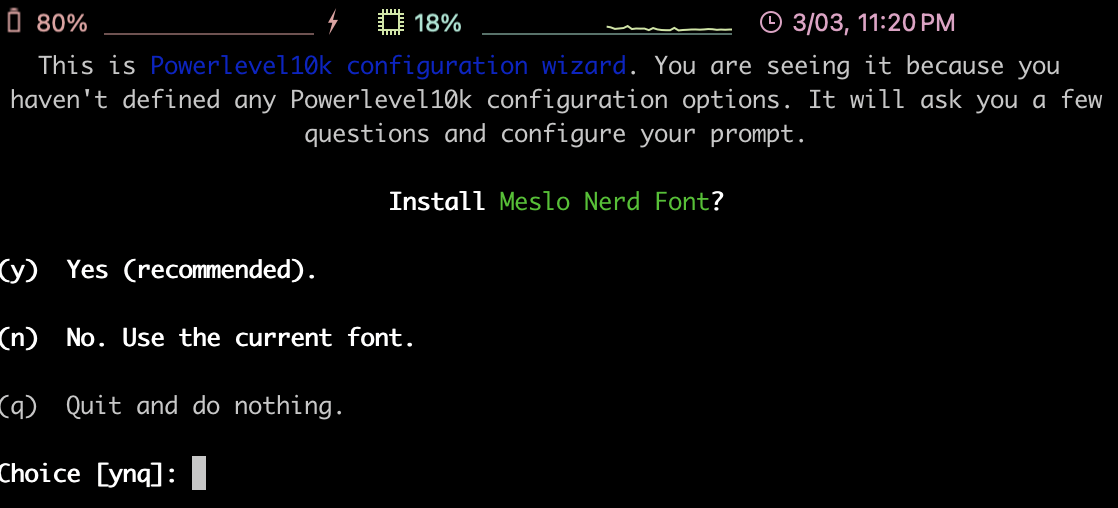
다음과 같이 Install이 뜨면, y를 눌러 설치를 진행한다.
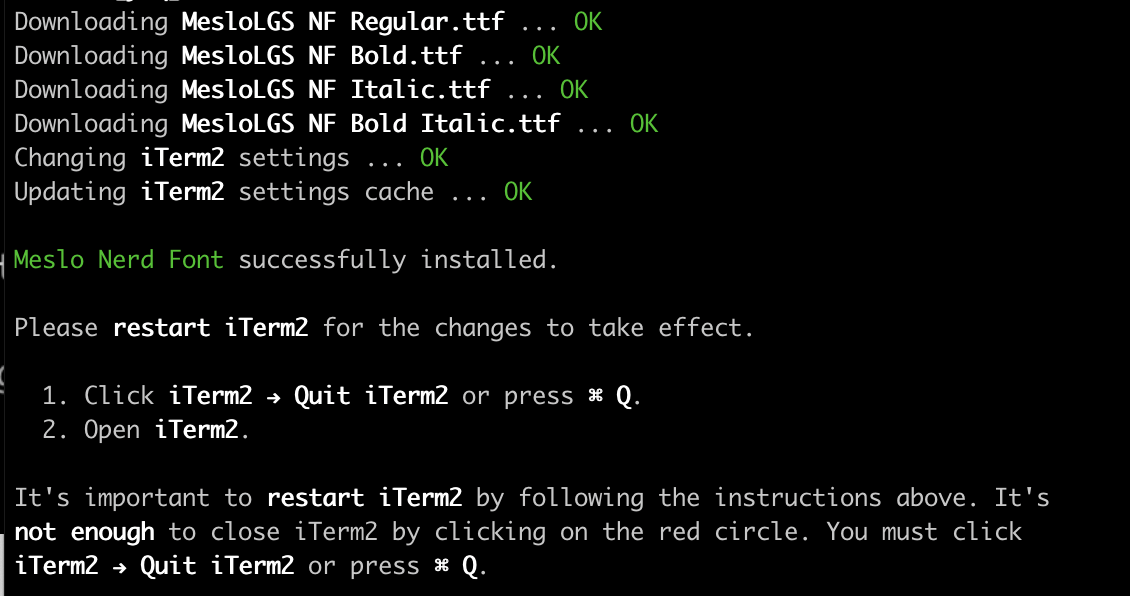
이 상태에서 다시 iTerm를 종료했다 다시 실행하고, 또 한 번 설치를 위해 y를 누른다.
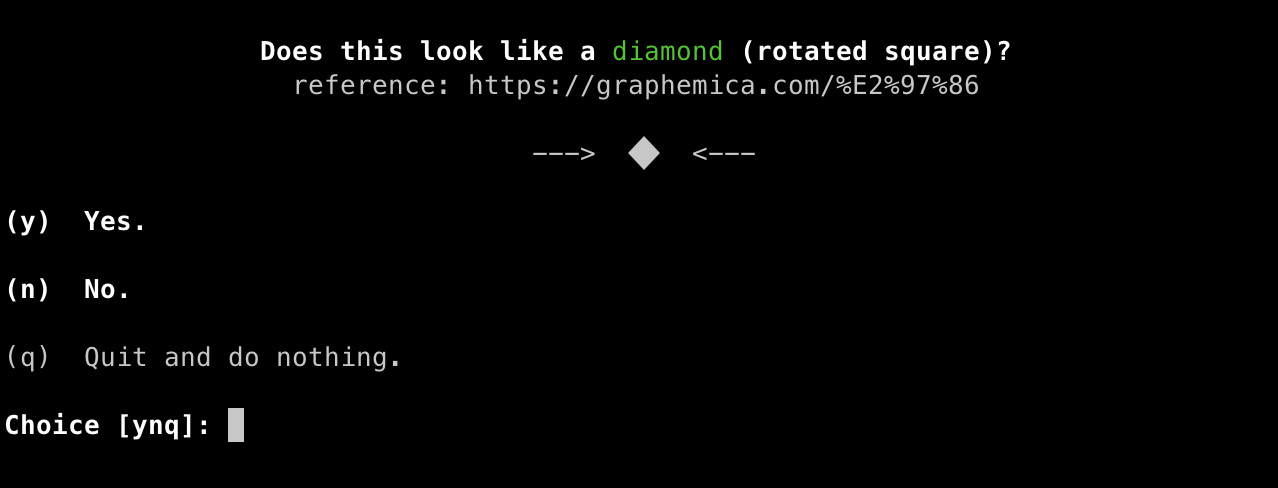
자물쇠 모양 역시 y를 통해 설치.
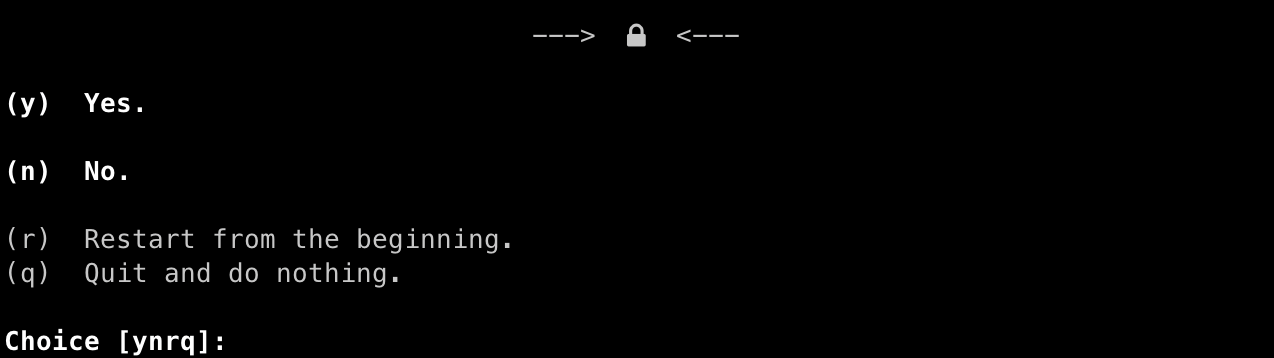
아래 2개 모두 y를 통해 설치.

여기서는 자기가 마음에 드는 것을 선택한다.
필자는 Classic를 선택하였다. (2 입력)
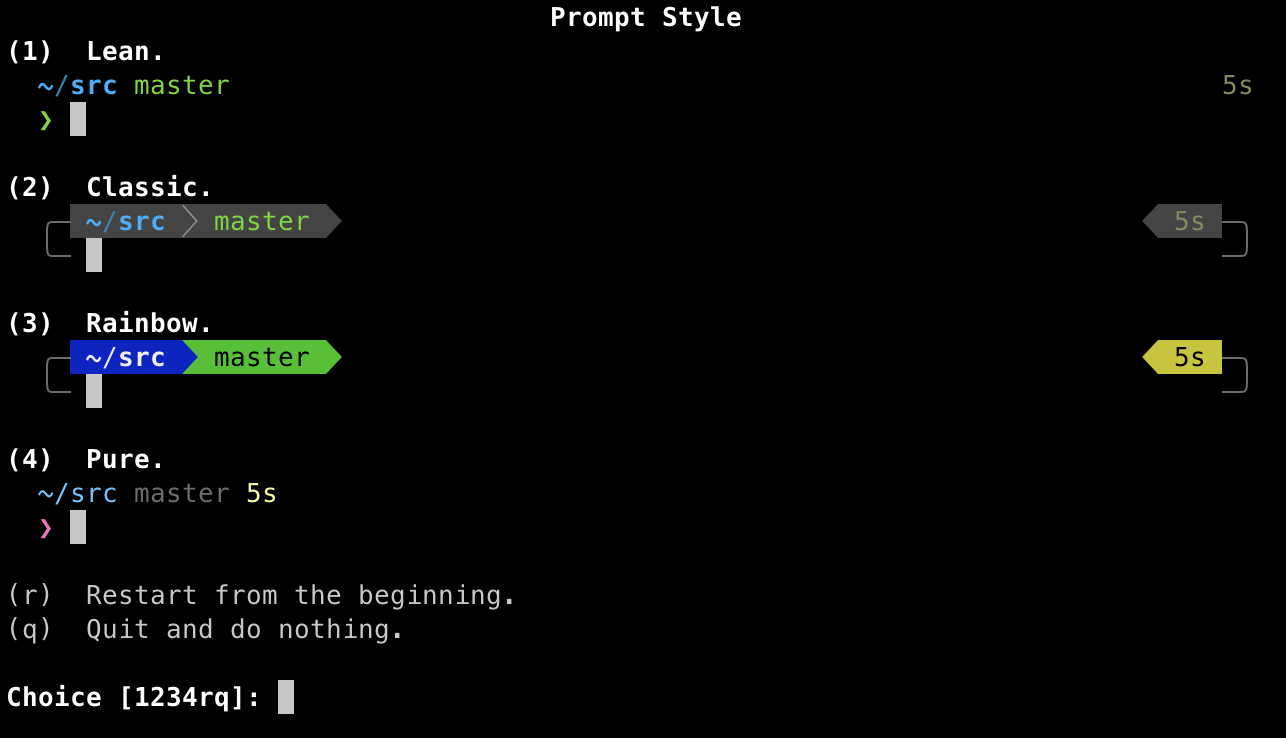
이 역시 마음에 드는 것 선택. 필자는 Unicode 선택
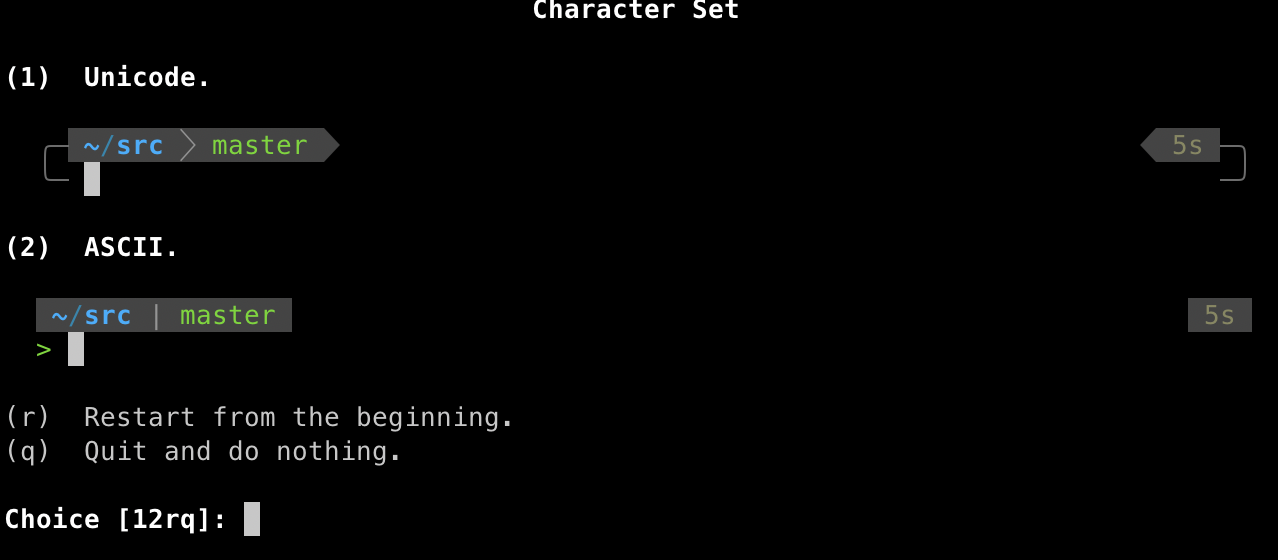
이 역시 마음에 드는 것 선택. 필자는 4번 선택함.
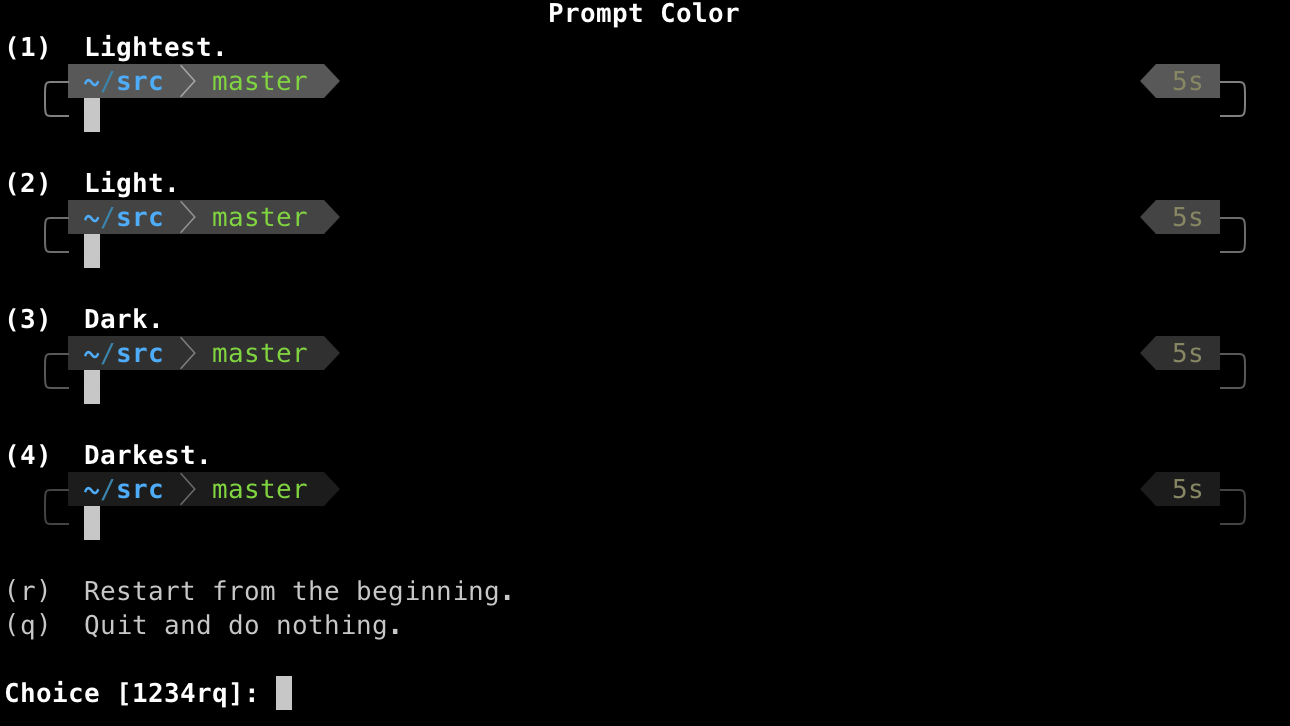
이 역시 원하는 것 선택^^ 필자는 2번 선택(24시간 포맷)
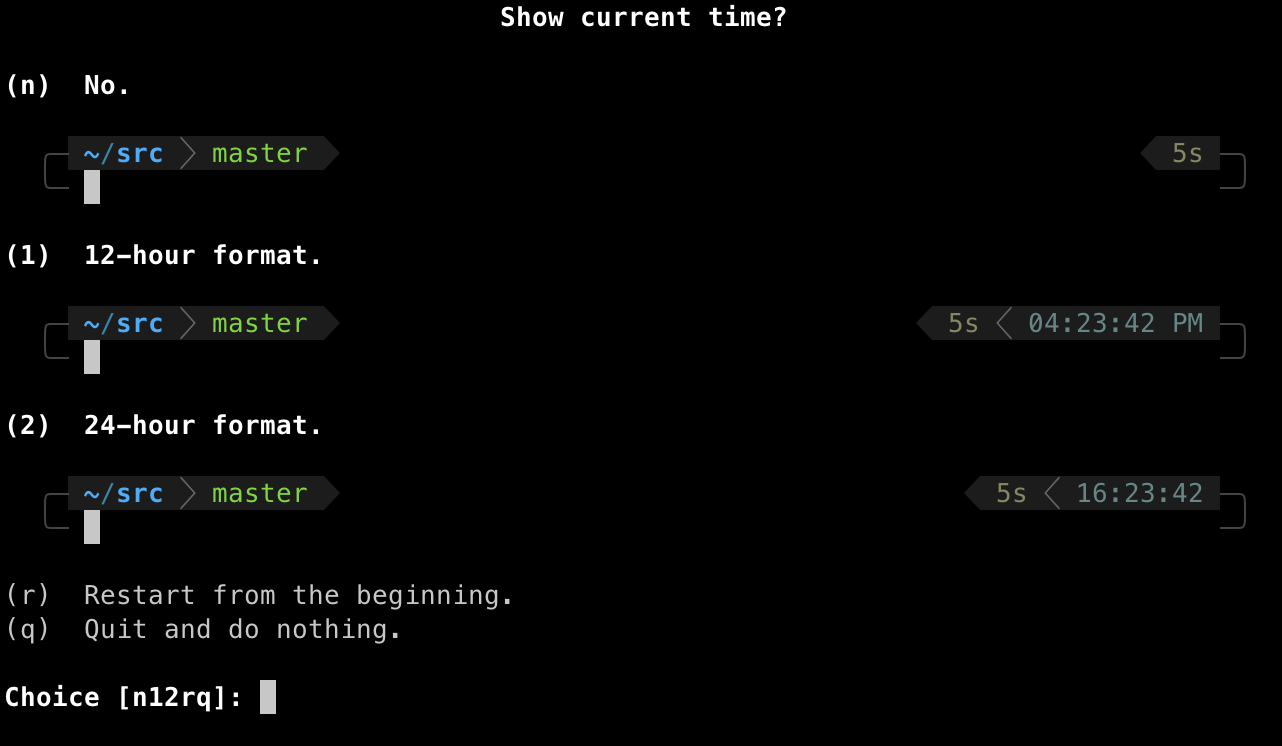
계속 선택을 하라고 나오는데 자신의 마음에 드는 것을 선택하면 된다.
필자는..
Angled -> Sharp -> Flat -> One Line -> Spares -> Many Icons -> Concise -> No -> Verbose -> Yes
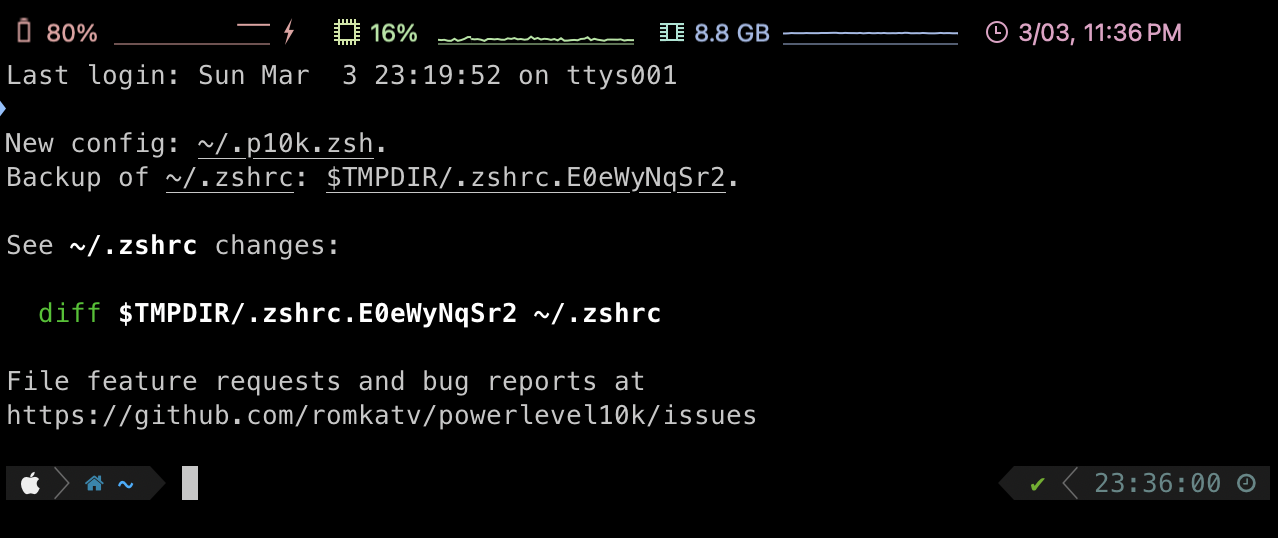
드디어 끝났다.
만약 테마를 재설정하고 싶으면 다음과 같은 명령어를 입력한다.
p10k configure
VSCode 를 열어 설정을 누르고,
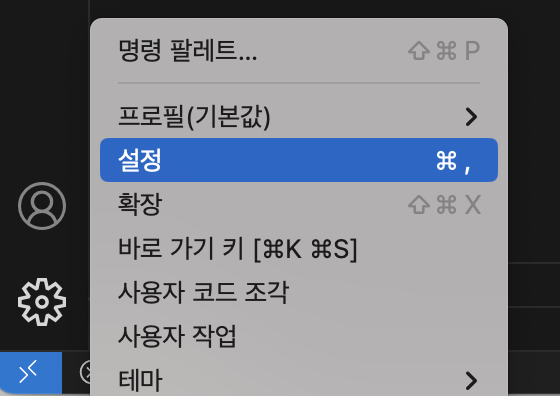
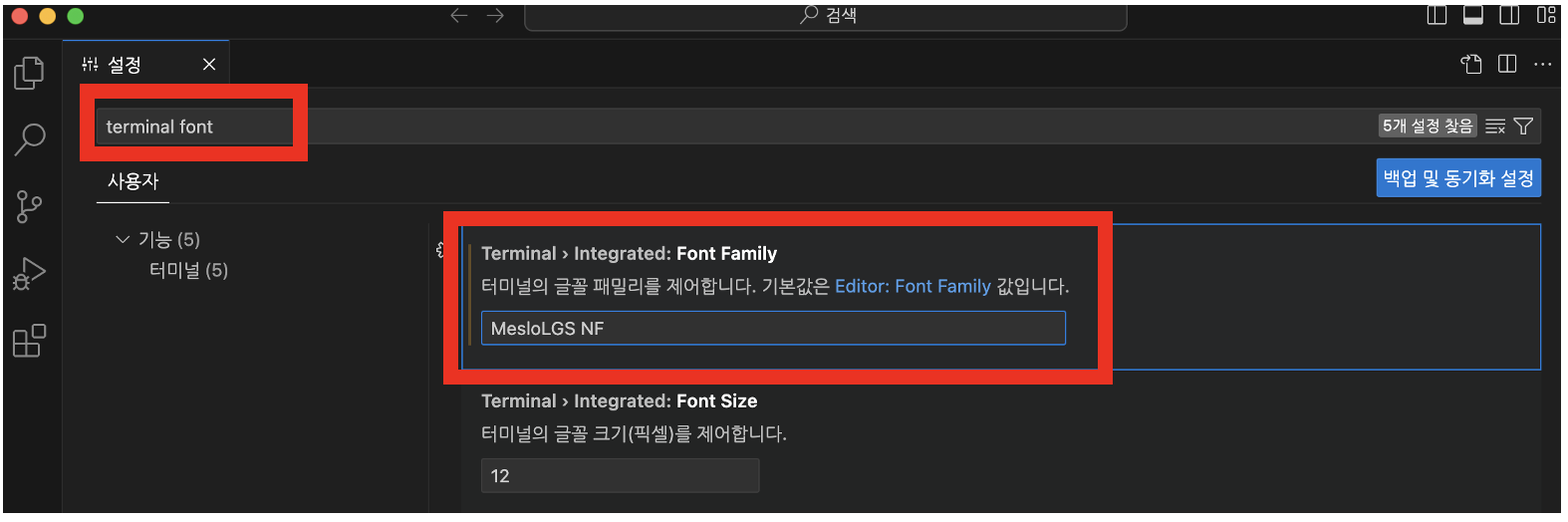
위와 같이 입력해주면,,

아래 쪽의 터미널이 예쁘게 나오는 것을 확인할 수 있다.
추가적으로 더 예쁘게 터미널을 바꾸고 싶다면,
아래의 글을 참고하자!
[개발 환경] iTerm2로 터미널 커스텀하기
이번 포스팅에선 Mac에서 사용하는 터미널을 꾸며보도록 하겠습니다. 사실 오래전에 작성한 글이지만, 꾸준하게 조회수가 있는 포스팅이라 좀 더 상세한 내용과 최근에 추가한 커스텀 항목을 추
ooeunz.tistory.com
+ 추가로 터미널에서 파일이 열리는 경로를 제대로 설정하기 위해 할 수 있는 방법,,
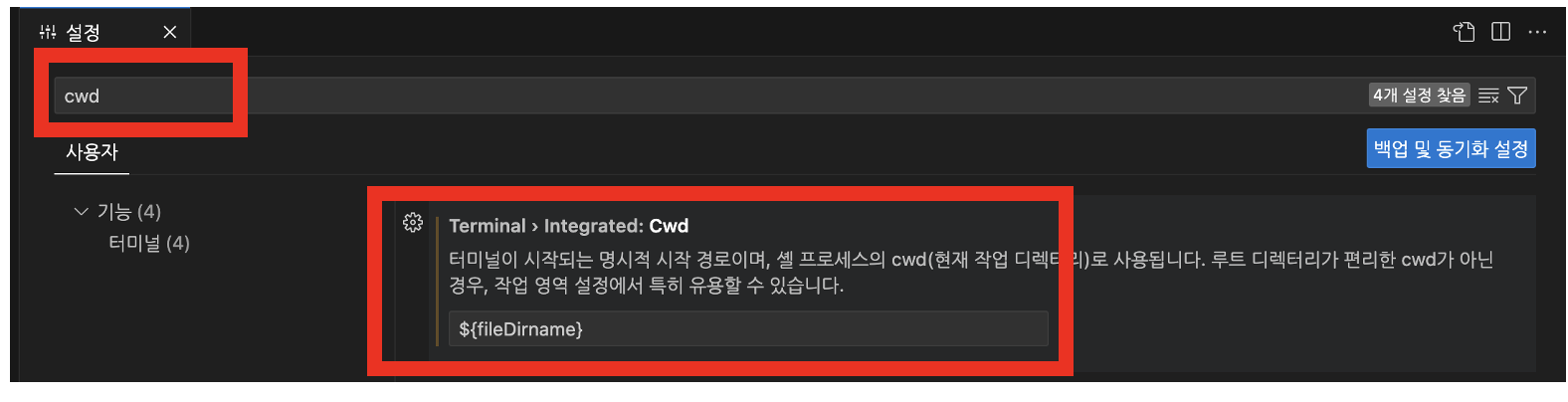
추가적으로 설정 -> 설정 동기화를 켜주면 다른 컴퓨터에서도 자신의 아이디로 로그인하면 같은 설정으로 나온다!
(깃허브로 로그인을 해두자!)
6) VSCode 확장 플러그인 설치
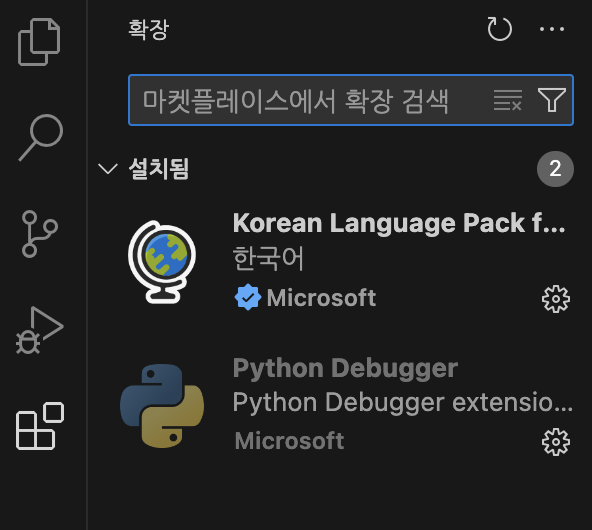
1) Tabnine
: 코드를 어느정도 자동으로 완성해주는 플러그인
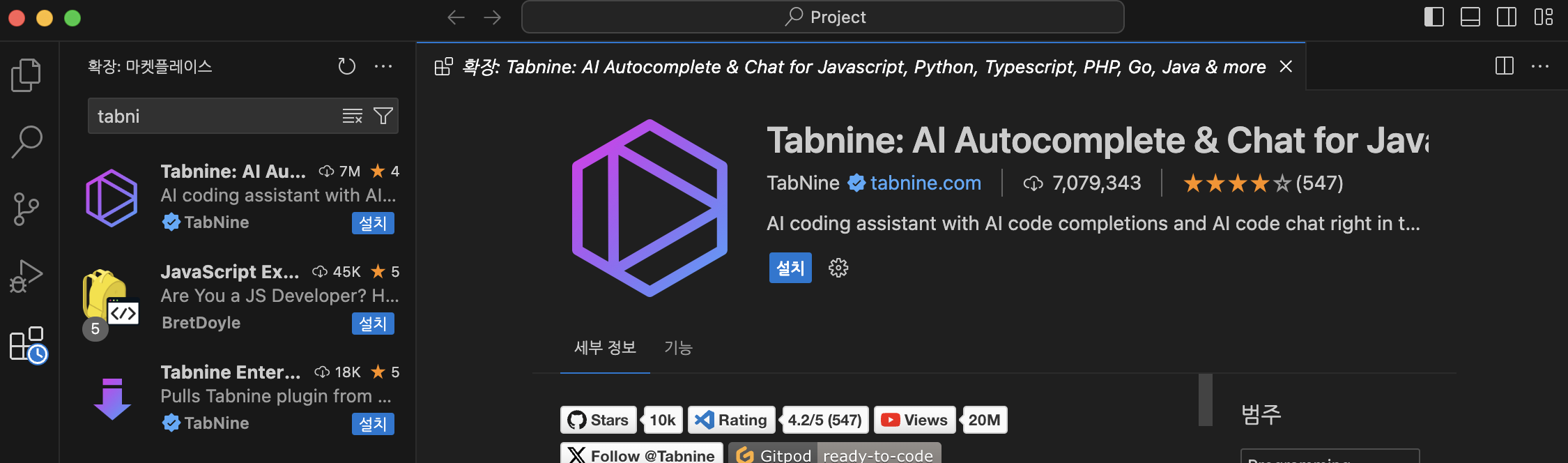
2) Material Icon Theme
: 파일 아이콘을 예쁘게 해주는 확장 플러그인
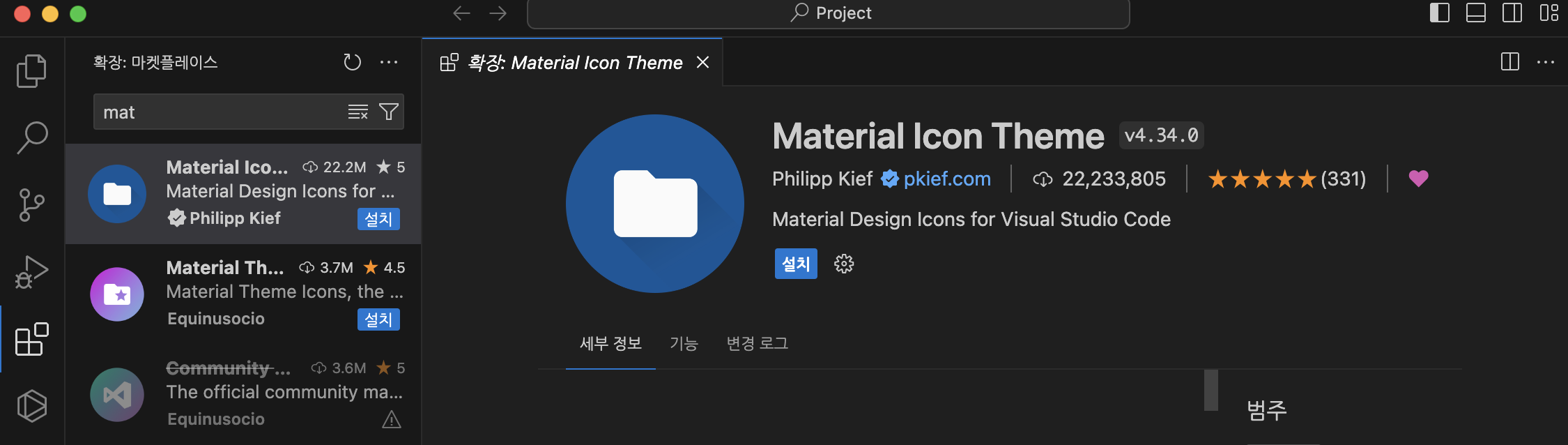
3) Prettier
: 코드 포맷을 예쁘게 해줌(탭, 줄 등..)
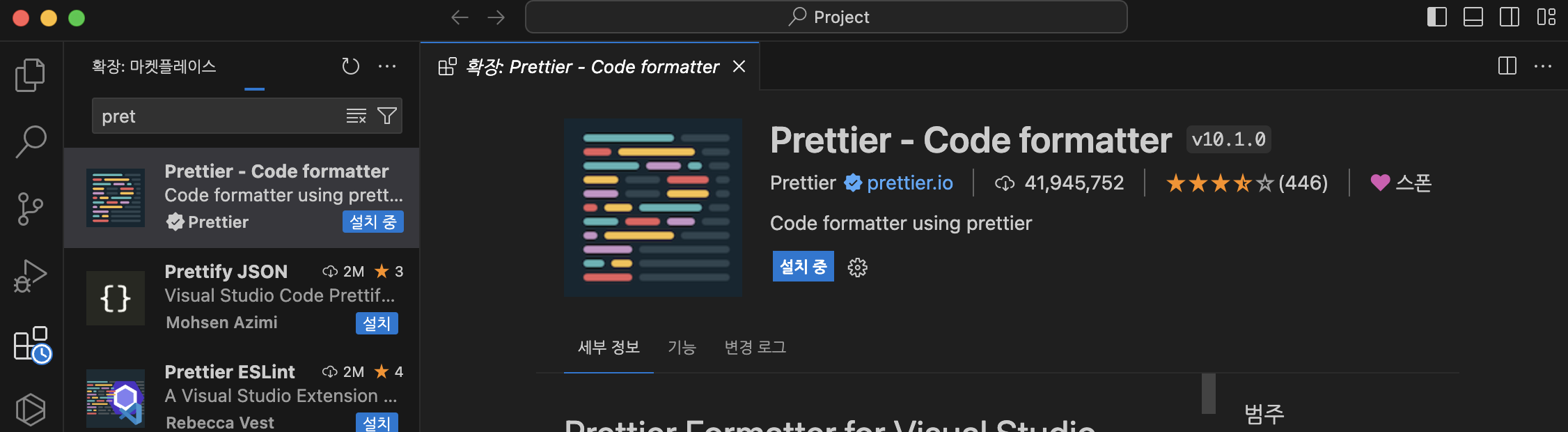
'기타' 카테고리의 다른 글
| MAC 아나콘다 완전 삭제 및 설치 (2024년 3월 27일 기준) (0) | 2024.03.27 |
|---|---|
| 맥북 개발자 초기 환경설정하기 (2) (0) | 2024.03.04 |
| [ChatGPT 3.5] ChatGPT 무료버전으로 데이터 분석해보기 (0) | 2024.02.22 |
| [NOTION] 노션 디데이 속성 추가하기(날짜 지남/오늘/~일 전) (1) | 2023.12.12 |
| 파이참(Pycharm) 버전 업데이트 및 설치 방법 (0) | 2023.11.04 |
