이번에는 MCP로 Google Analytics API를 연결해보려 합니다.
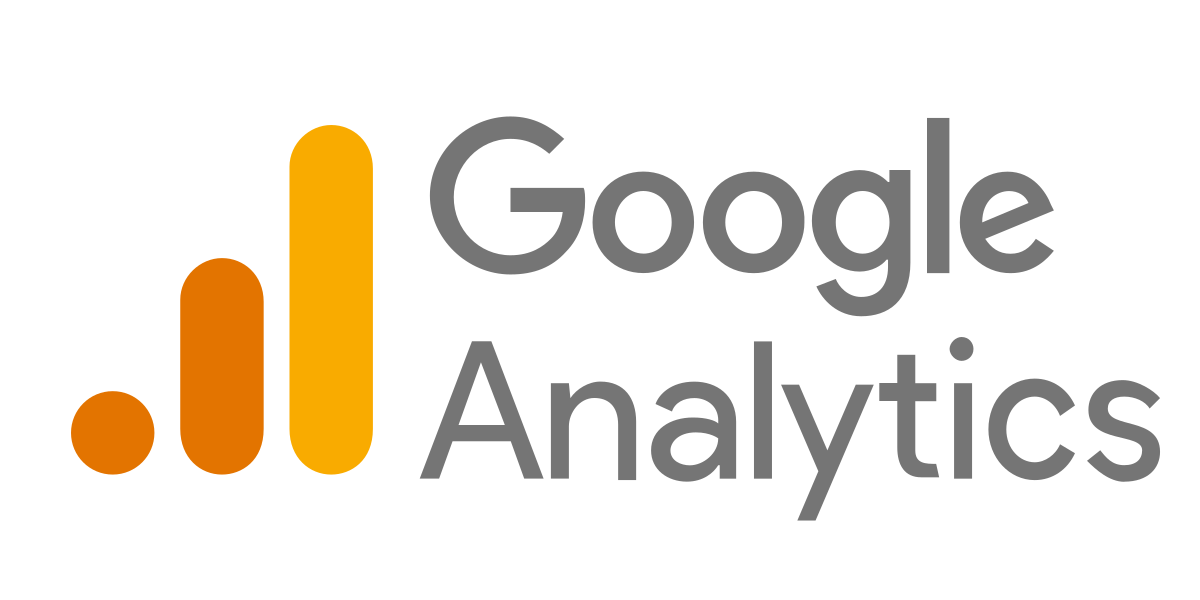
Google Analytics란?
구글 애널리틱스는 구글에서 무료로 제공하는 웹 로그분석 툴로, 줄여서 GA(GA4)로 표기합니다.
GA4를 원하는 웹사이트, 블로그에 연결하면 방문자의 유입 수나 사이트 내 행동에 대한 정보를 수집하여 분석할 수 있죠.
저 역시 티스토리 블로그를 GA4와 연결하여 사용자 분석을 하고 있습니다 !
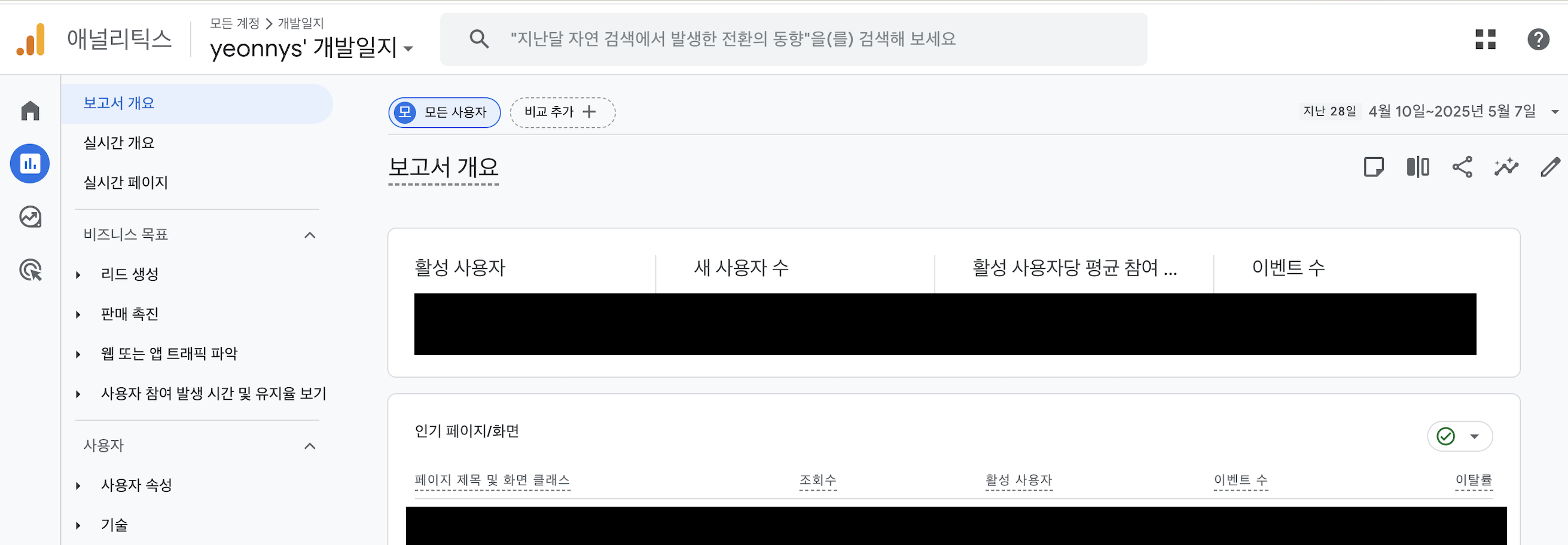
GA4 MPC 연결을 통해 대시보드 페이지에 접근하지 않고도, Claude로 정보를 얻어와보겠습니다!

1. Google Analytics API 키 생성하기
https://console.cloud.google.com/
Google 클라우드 플랫폼
로그인 Google 클라우드 플랫폼으로 이동
accounts.google.com
GA4 API 사용을 위해 Google Cloud Platform(GCP)에서 API 키를 발급합니다.
위의 사이트에 접속하여, "프로젝트 설정"을 클릭합니다.
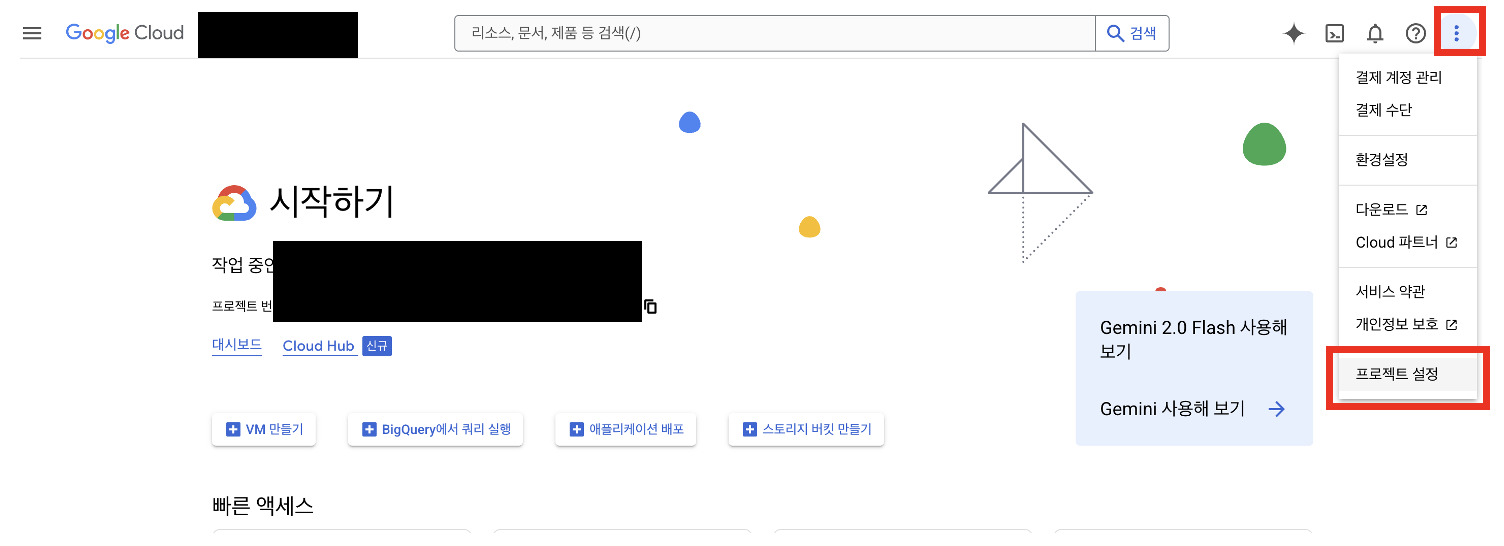
이후, 좌측의 "서비스 계정"을 선택한 후, "서비스 계정 만들기"를 클릭합니다.
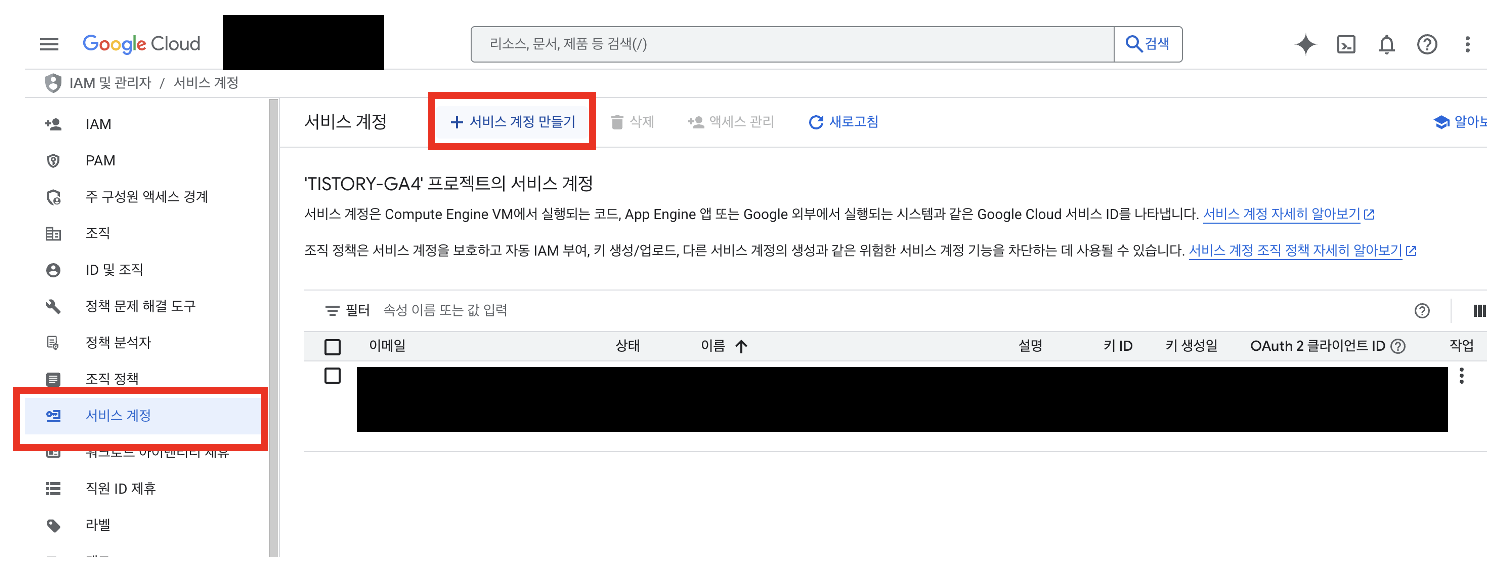
이후, 원하는 계정 이름을 입력하고, 서비스 계정 설명을 작성해줍니다.
저는 "MCP-API"와 같은 이름으로 설정해주었습니다.
설정 후 완료를 누릅니다. (선택사항 입력 X)
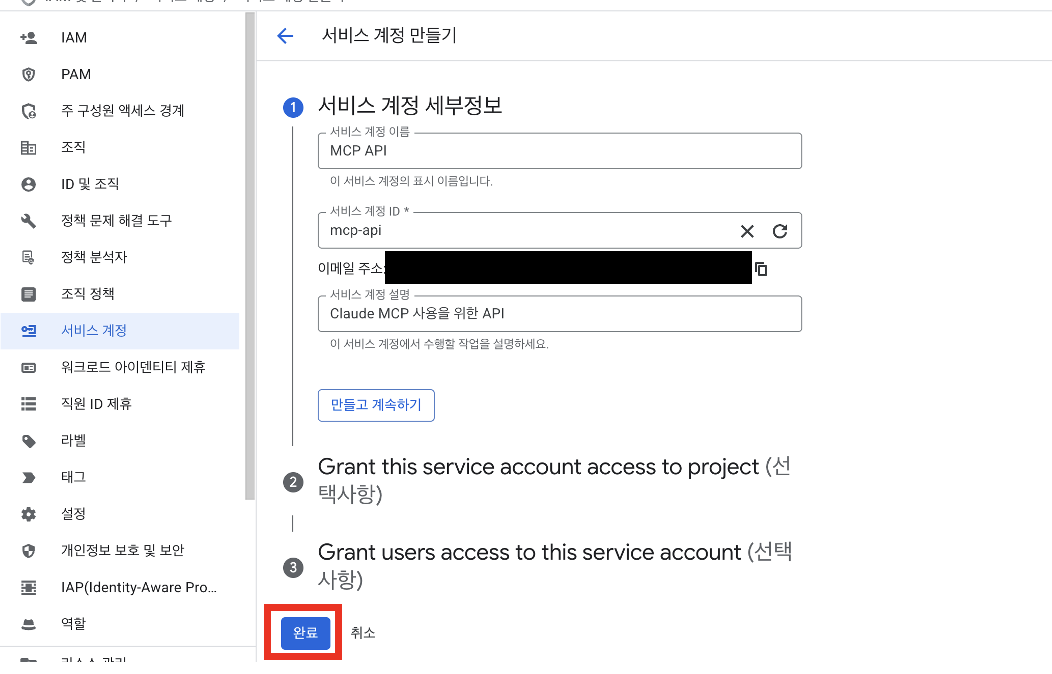
위에서 생성한 API에서 "키 관리"를 눌러줍니다.
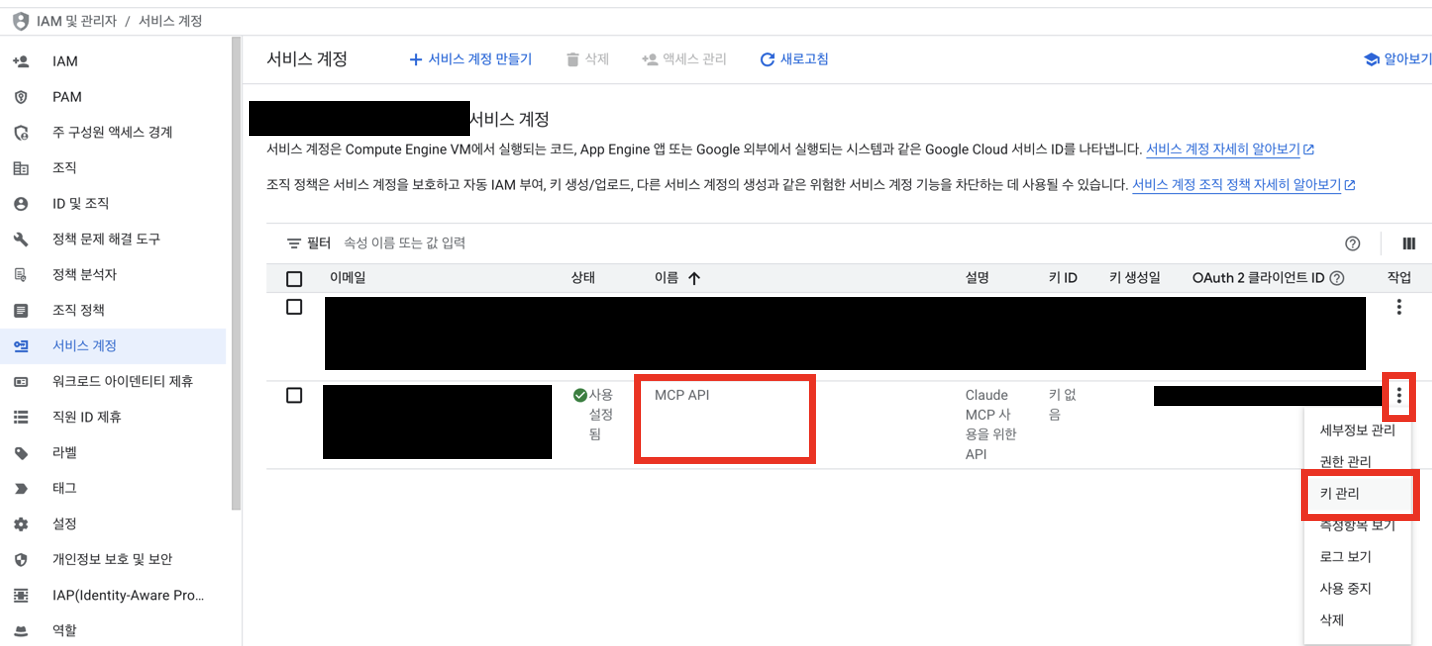
"새 키 만들기" 를 클릭해준 후,
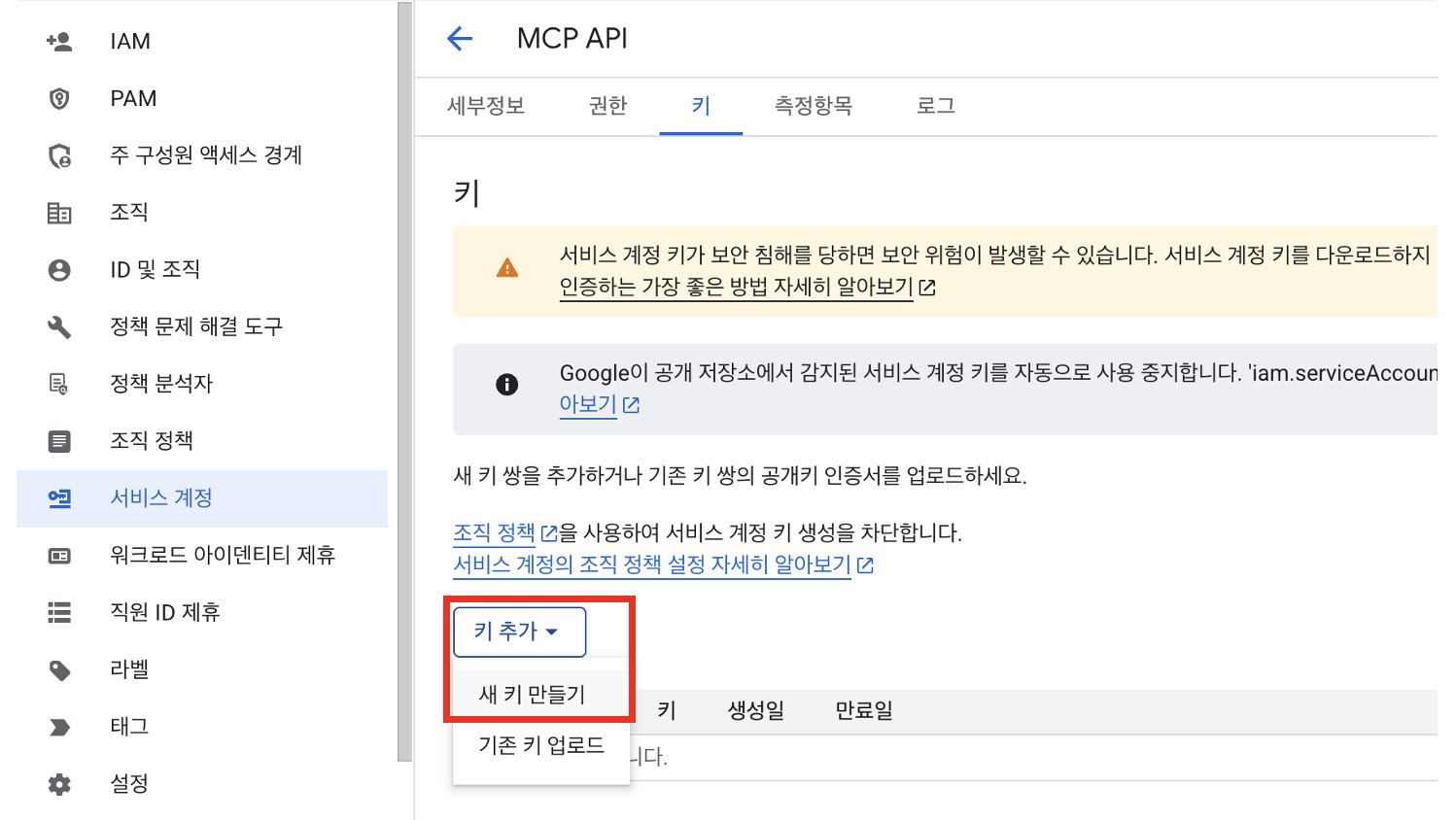
JSON으로 키 만들기를 선택하면 PC에 JSON 파일이 저장됩니다.
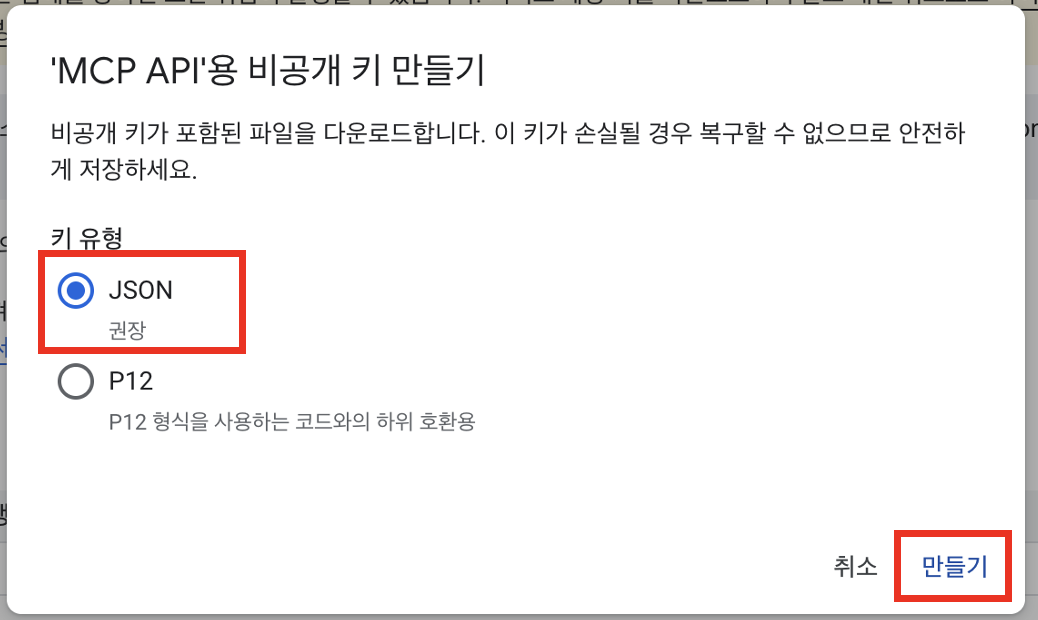
이 파일은 다시 받을 수 없기 때문에 잘 저장해야 합니다.
해당 JSON 파일에는 우리가 사용하고자 하는 키-값 형태의 여러 데이터가 포함되어 있습니다.
{
"type": "service_account",
"project_id": "xx",
"private_key_id": "xx",
"private_key": "xx",
"client_email": "xx",
"client_id": "xx",
"auth_uri": "xx",
"token_uri": "xx",
"auth_provider_x509_cert_url": "xx",
"client_x509_cert_url": "xx",
"universe_domain": "googleapis.com"
}
이제 API 호출을 이용할 GA 속성에 접속합니다.
설정 -> 관리 -> 계정 엑세스 관리
를 누르고,
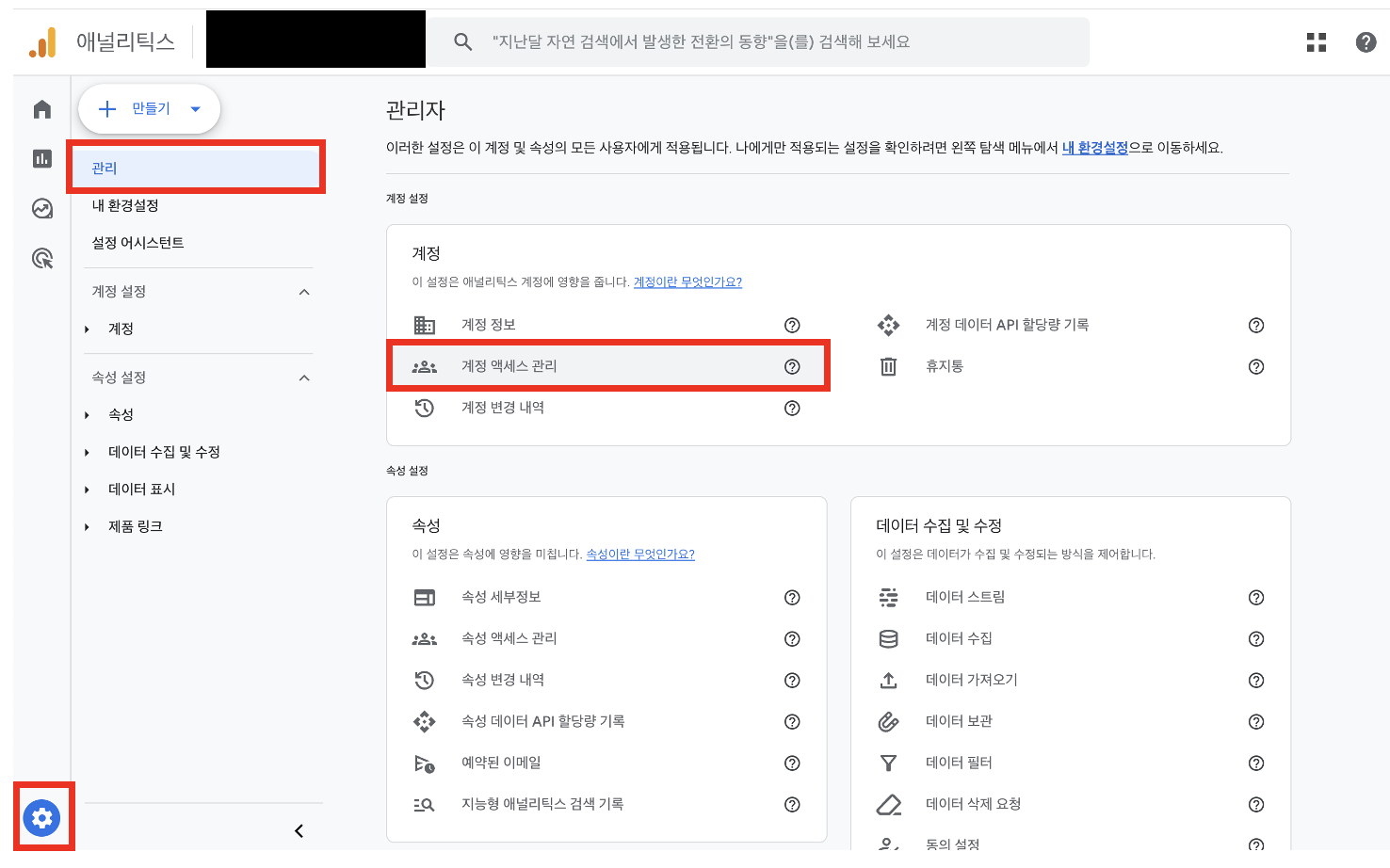
사용자 추가를 눌러줍니다.
이후, 위의 JSON 파일에서 "client_email"에 해당하는
"mcp-api@xxx.iam.gserviceaccount.com"
값을 이메일 주소로 추가해줍니다.
표준역할은 원하는 역할을 부여해주면 되지만,
저 같은 경우에는 "편집자" 조건을 설정해주었습니다.
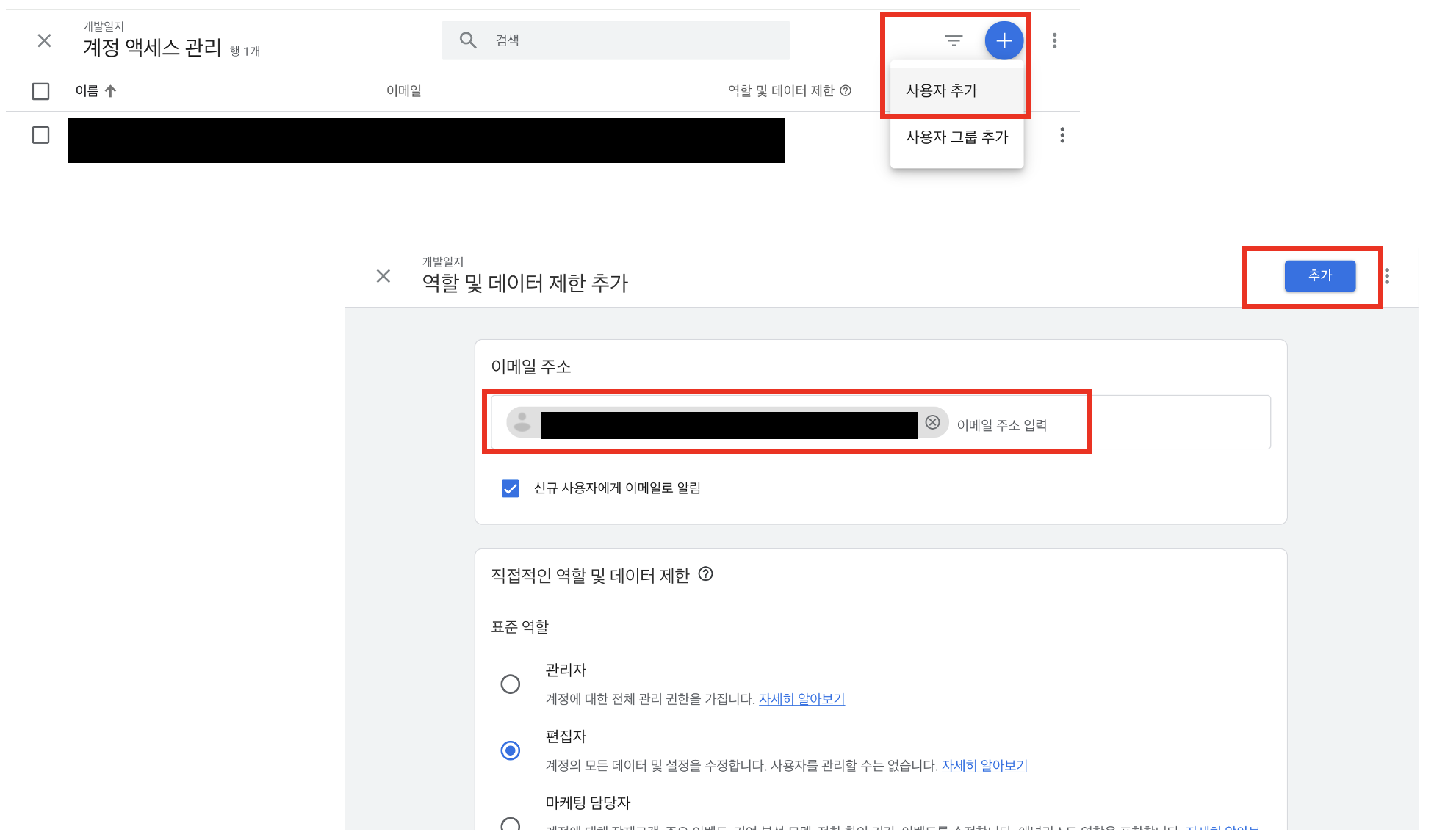
이후, 다시 GCP 콘솔에 접속해 GA API 사용을 등록해줍니다.
GCP 콘솔 -> "API 및 서비스" 를 클릭하고,

"API 및 서비스 사용 설정"을 눌러줍니다.
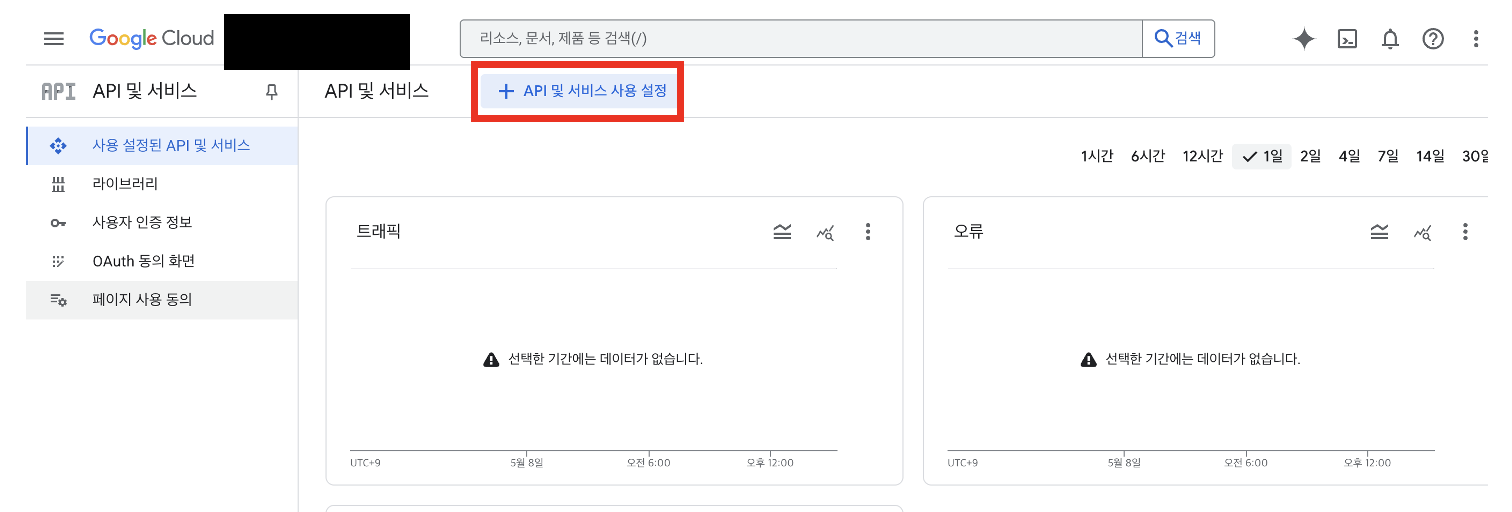
이후, "Google Analytics Data API" 를 선택해줍니다.
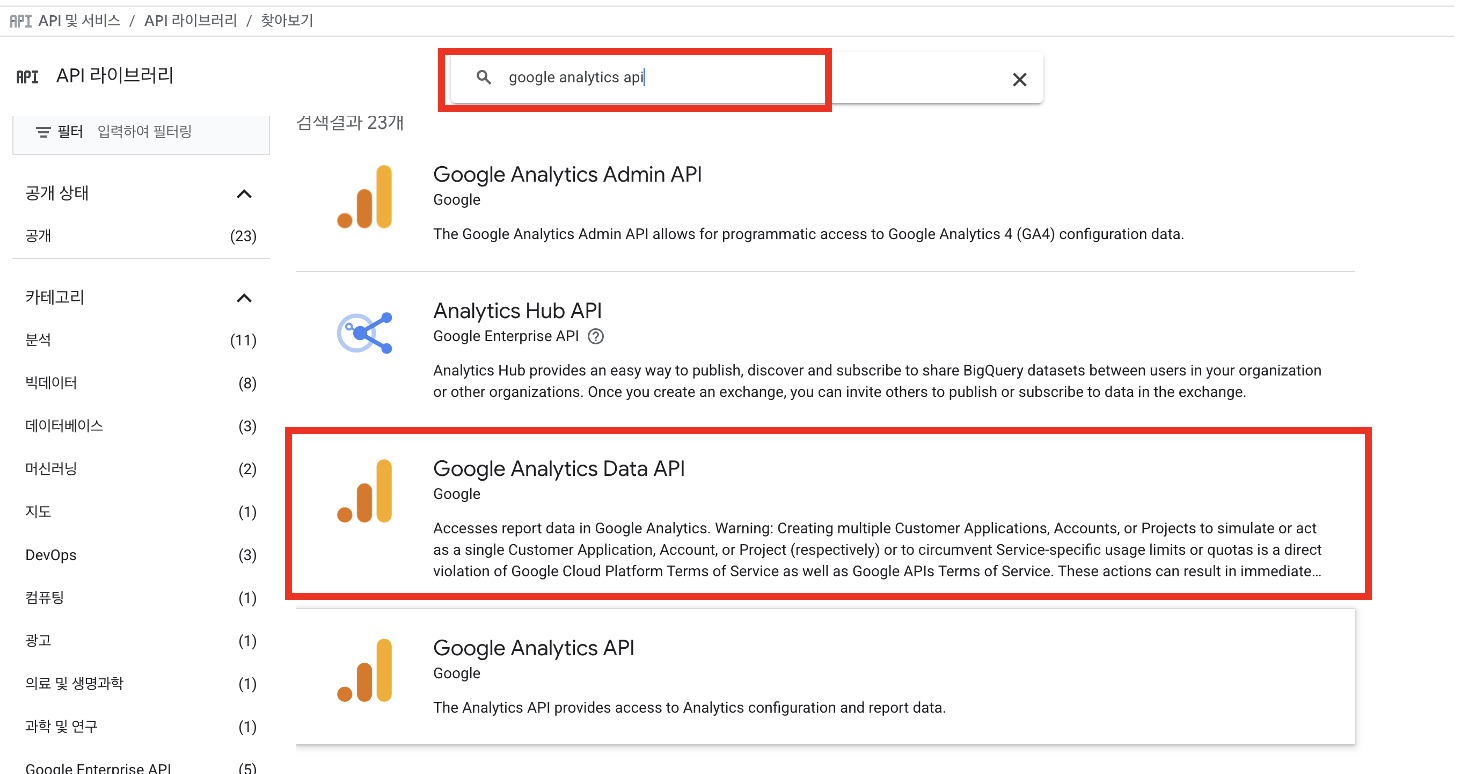
해당 API 사용 버튼을 눌러줍니다.
(저는 이미 사용 중이여서 "사용"이 아닌 "관리"로 나타납니다 ㅎ)
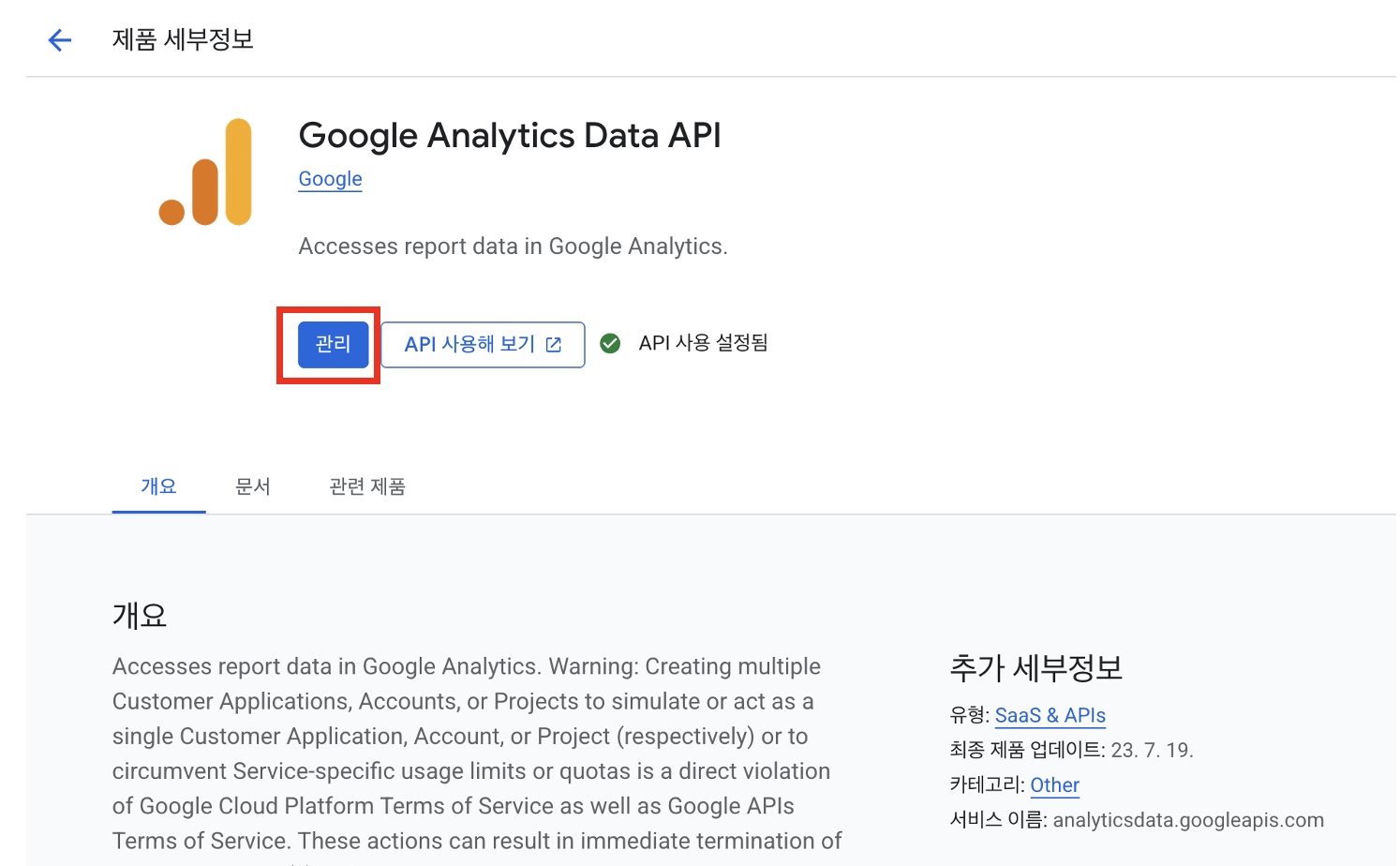
이제, Google Analytics API 등록은 완료되었습니다!
2. MCP 서버 연결하기
MCP 서버는 해당 레포를 사용할 것인데요,
https://github.com/eno-graph/mcp-server-google-analytics
GitHub - eno-graph/mcp-server-google-analytics: A MCP server for Google Analytics Data API
A MCP server for Google Analytics Data API. Contribute to eno-graph/mcp-server-google-analytics development by creating an account on GitHub.
github.com
간단하게 아래 사이트에서 키 입력을 통해 Claude에 입력할 JSON 코드를 가져오겠습니다.
(참고로, Claude에 JSON 파일 연결하는 방법은 아래 글에 나와있습니다.
2025.05.07 - [기타] - MCP가 뭔데? (Claude에 Naver API 연결하기))
https://smithery.ai/server/@eno-graph/mcp-server-google-analytics
Google Analytics Data API Server | Smithery
Access Google Analytics Data API seamlessly. Retrieve reports and real-time data to enhance your analytics capabilities. Simplify your data analysis with easy-to-use tools and resources.
smithery.ai
또한, JSON 파일을 직접 입력하는 방법 말고도,
"Auto" 선택 시 나오는 코드를 통해 직접 JSON 파일 변경 없이도 연결이 가능하기 때문에
이번 글에서는 해당 방법을 이용해보겠습니다!
Auto -> Claude Desktop 선택

이후, 아래와 같이 입력을 해줍니다.
API 발급 과정에서 다운받은 JSON 파일을 이용해서
Private Key와 Client Email을 입력해줍니다.
이때, 입력 시 따옴표(") 안의 내용을 모두 복사해서 넣어줍니다!
private key는 "----BEGIN PRIVATE KEY---xxxxx"와 같은 형식인데 노란색 부분을 모두 복사해서 넣어줍니다.
client email 역시 따옴표 안의 모든 부분을 복사해서 넣어줍니다.
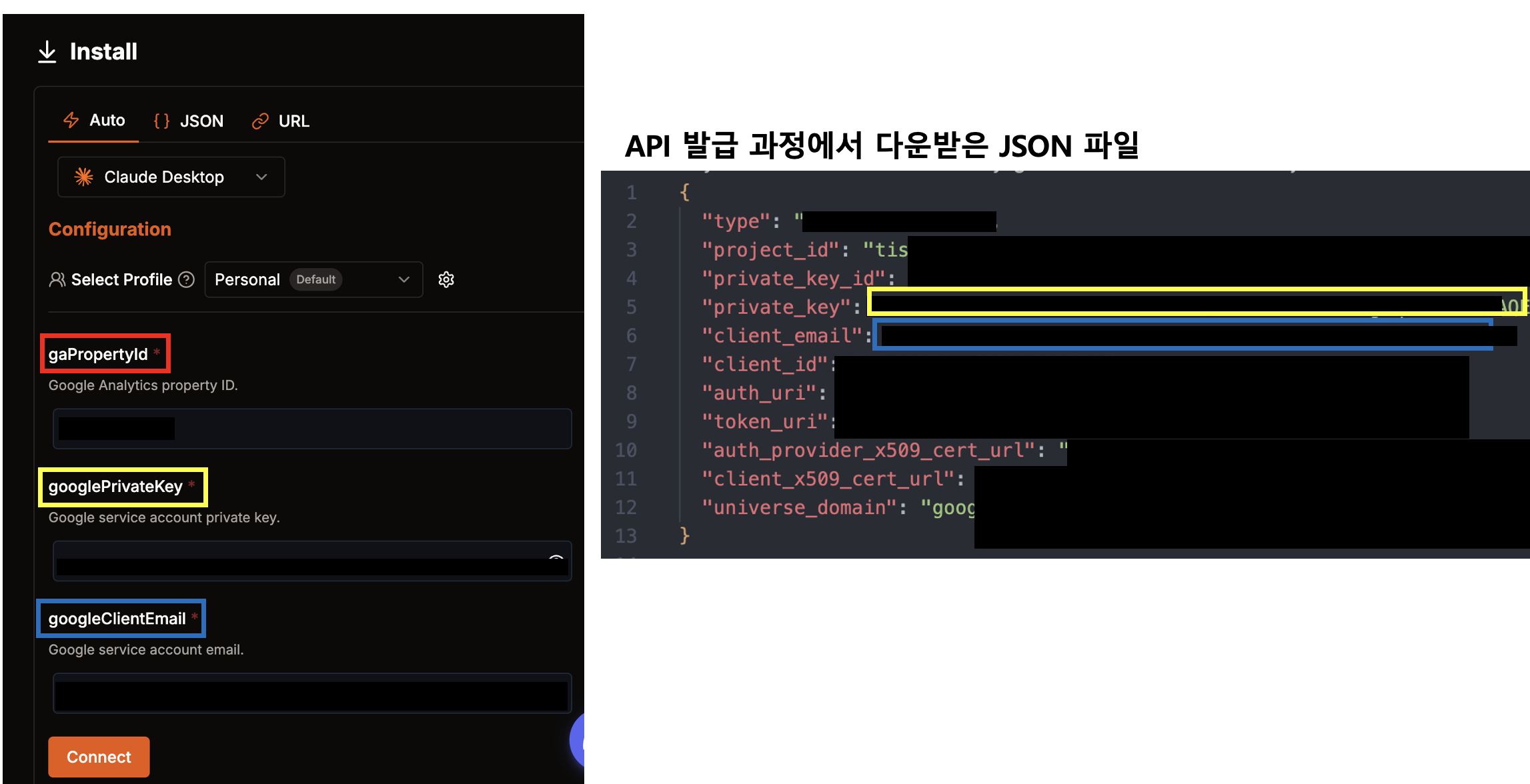
property id의 경우 JSON 파일에 있는 것이 아닌, GA 속성에서 확인할 수 있는데요,
GA 속성 -> 속성 세부정보 -> 우측 상단의 속성 ID 숫자를 복사해서 넣어줍니다.
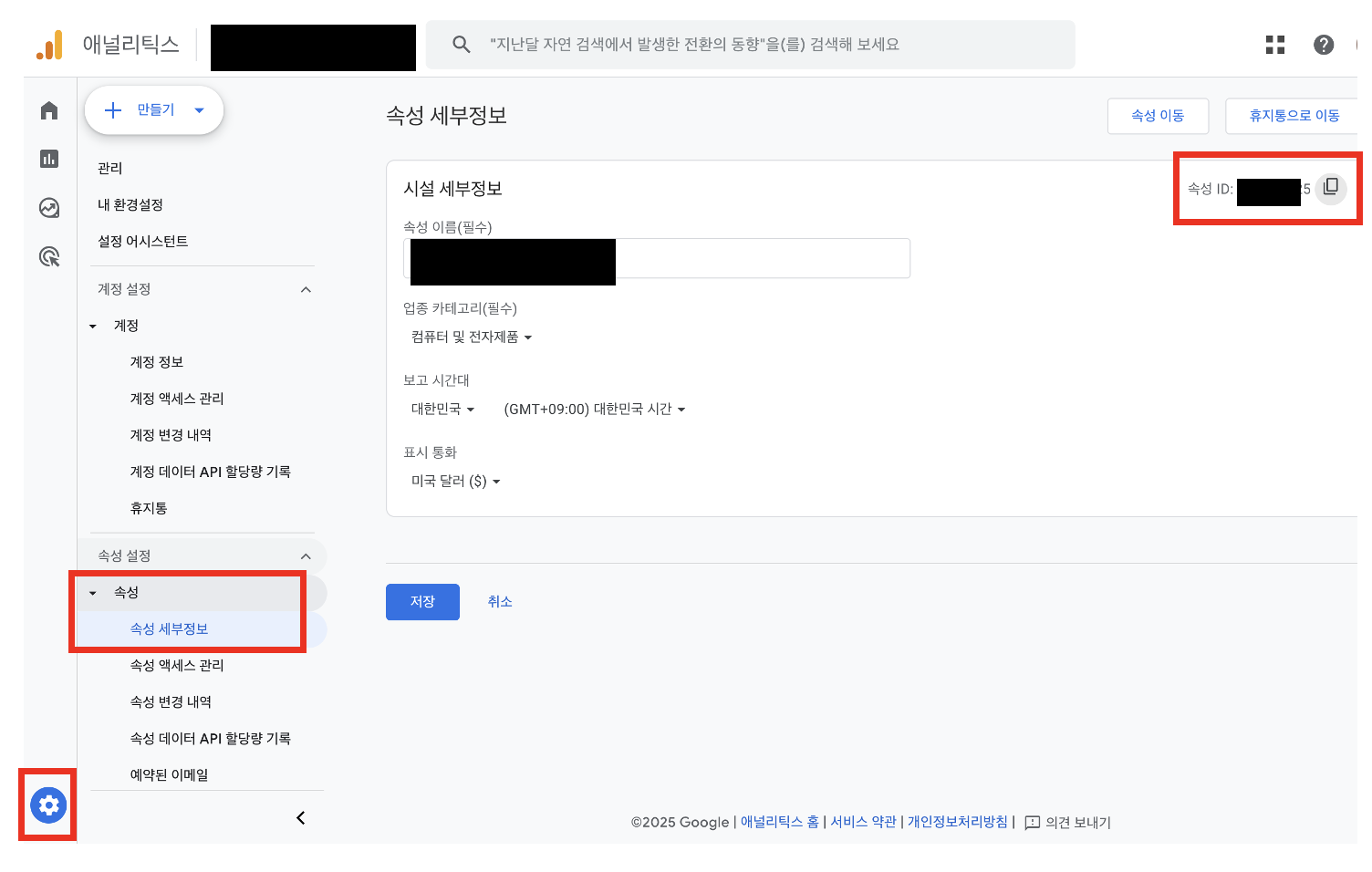
이후, 다시 MCP 서버 연결 사이트로 돌아와 Connect를 눌러주면
다음과 같이 터미널에 입력할 수 있는 코드가 생성되는데요,
이를 그대로 복사하여 터미널을 열어 입력해줍니다.
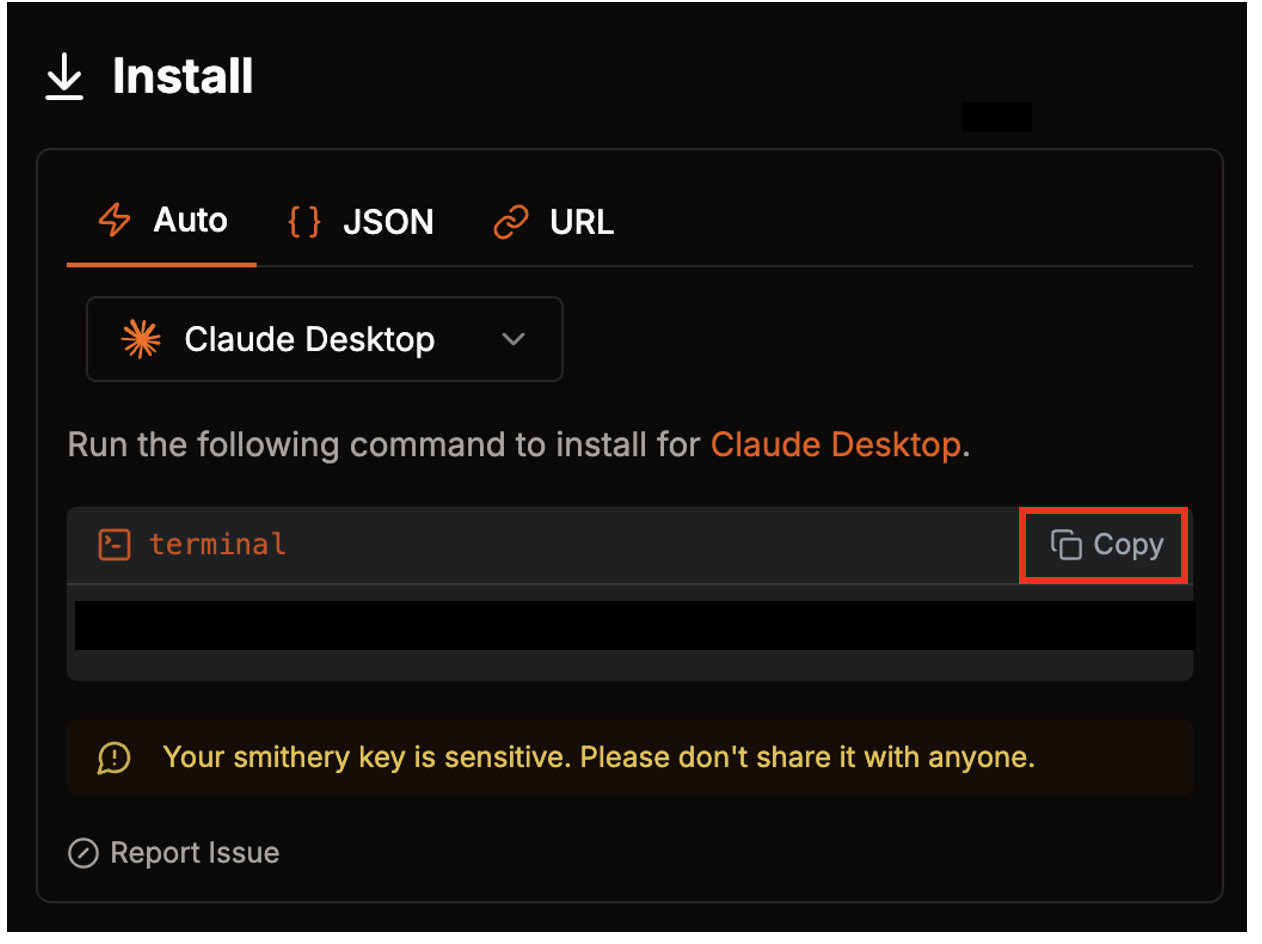
마지막으로 터미널에서 자신의 GA 속성 ID를 환경변수로 설정해줍니다!
export GA_PROPERTY_ID="속성ID"
끄읏-!
'기타' 카테고리의 다른 글
| [MCP] Claude에 Notion API 연결하기 (1) | 2025.05.08 |
|---|---|
| [MCP] Claude MCP 연결 오류 해결 방법 (1) | 2025.05.07 |
| MCP가 뭔데? (Claude에 Naver API 연결하기) (1) | 2025.05.07 |
| VSCode로 백준 문제 풀 때 꿀팁 (0) | 2024.05.20 |
| 240430 오류2 | 캐글 계정 정지 (0) | 2024.04.30 |
