2023.11.19 - [GIT] - [GIT #1] GIT 설치 및 GUI 프로그램(github desktop) 설치
[GIT #1] GIT 설치 및 GUI 프로그램(github desktop) 설치
오늘부터 GIT에 대해 공부하도록 해보겠다. 시중의 교재를 보고 공부한 것은 아니지만 초보자의 시선에서 글을 작성해보겠습니다! 그동안 여러 프로젝트를 진행할 때 메일, 카톡을 이용해 코드
yeonnys.tistory.com
이전 글에서 GIT과 GIT을 활용하기 위한 GUI 프로그램을 설치해보았다.
이번 글에서는 일단 GUI를 활용한 GIT은 제쳐두고, 명령어를 이용한 git 사용법을 알아보자!
다른 블로그들에도 GIT 사용하는 방법이 많이 올라와있는데,, 다들 기본 지식이 있는 건지,,, 순서대로 따라하기 어려웠는데 아래 두 유튜브는 처음 git을 사용하는 사람들이 보기 좋은 유튜브이다. 굉장히 짧으니 한 번쯤 보고 시작해보는 것을 추천한다! 정말 왕초보도 따라하기 좋은 순서로 잘 알려준다!
쉽게 설명하는 Git 기초 1. add, commit - YouTube
https://youtu.be/lelVripbt2M?si=ir6WDHp1kmbbydZc
GIT은 왜 사용해야할까?
git은 3가지 용도로 사용된다.
1. 내 소스코드를 저장 -> 취업 시 포트폴리오로 사용
2. 소스코드 공유(메일과 카톡으로 하나하나 코드를 공유하기에 번잡하다!!)
3. 협업하는 공간
저번 글에서 새롭게 가입한 "github" 홈페이지에 들어가 로그인을 하고,
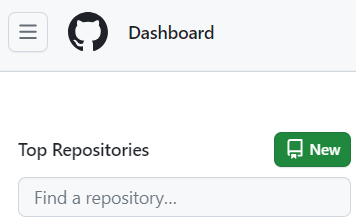
초록색의 "New" 버튼을 통해 새로운 저장소를 생성해보자(Repository)
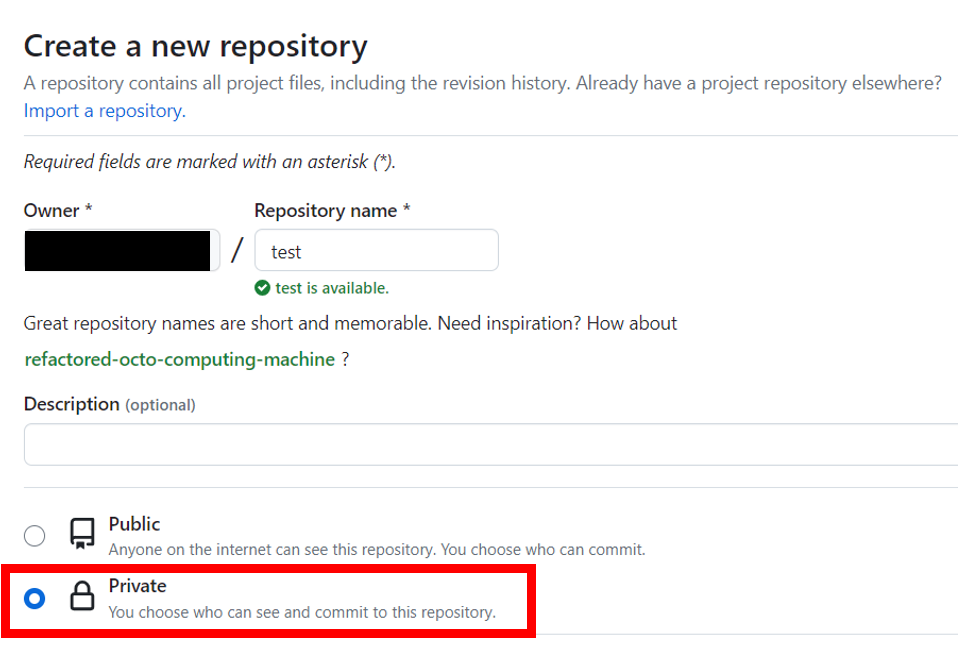
필자는 "test"라는 이름의 저장소를 만들었고, 연습용 저장소이기에 속성은 Private로 설정하였다.
보통은 public으로 설정하여 저장소를 공유하는 경우가 많다.
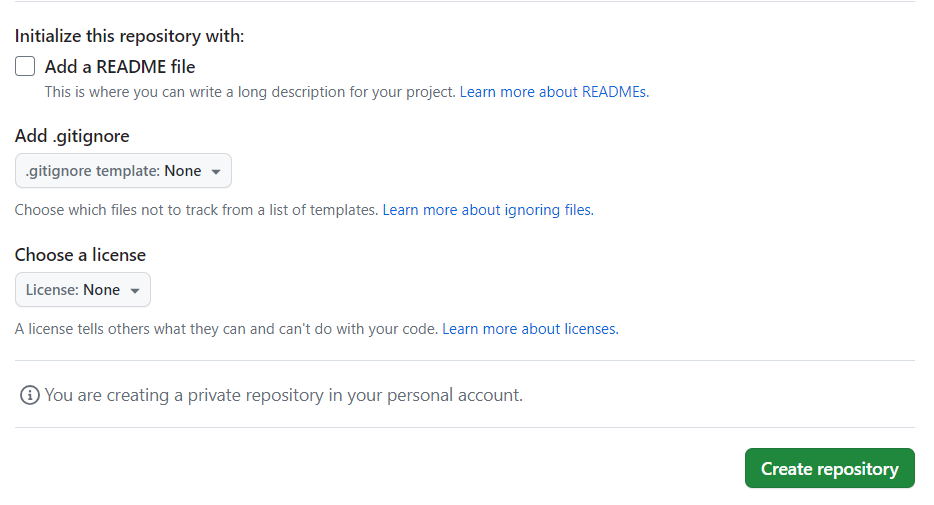
나머지는 설정하지 않고 "Create repository" 선택!!
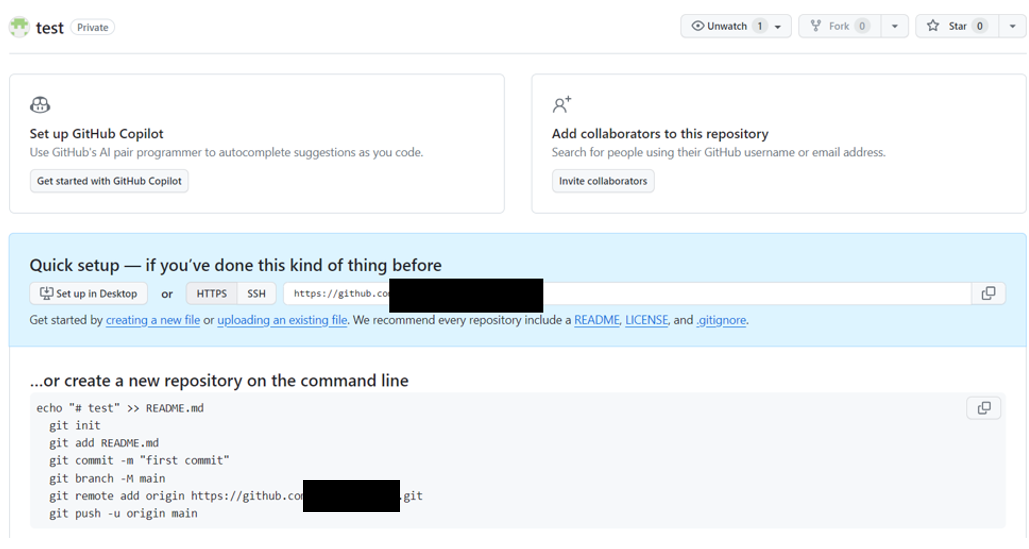
저장소를 새롭게 생성하면 다음과 같이 알 수 없는 영어들이 잔뜩 나온다!! 괜찮다 도망가지 말자.
먼저 맨 처음 git을 사용하기 위해서는 초기 환경 설정을 해줘야한다.
시작메뉴에서 git bash를 검색하여 실행해보자!
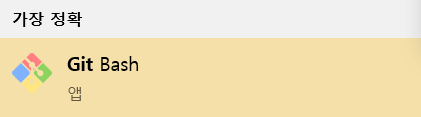
아래의 코드를 입력해 초기 환경설정을 진행한다.
# 유저 이름 설정하기
git config --global user.name "your_name"
# 유저 이메일 설정하기(github 가입 시 사용한 이메일)
git config --global user.email "your_email"
# 정보 확인하기
git config --list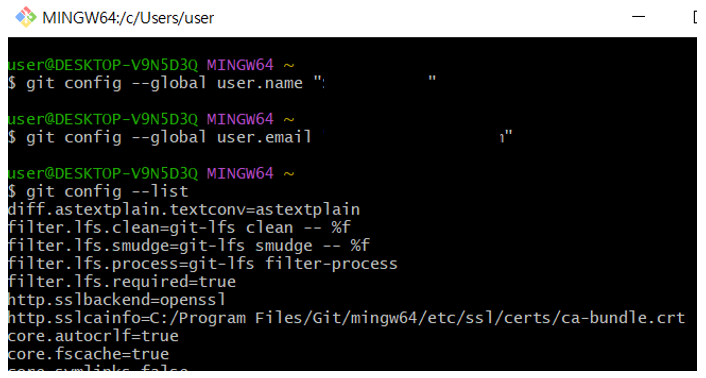
이제 코드를 gitgub에 올려보자. 아까 저장소 생성 때 본 알 수 없는 코드들을 실행할 차례이다.
대표적으로 많이 사용하는 IDE인 "visual studio code"를 활용하여 내 코드를 올려보자!
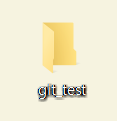
먼저, 테스트를 위해 바탕화면에 "git_test"라는 폴더를 생성해보았다.
이제 VScode에서 해당 폴더를 열어 작업을 시작해보자!
혹시 모르는 사람들을 위하여 적는 방법..
VScode에서 폴더 여는 방법은 다음과 같다.
파일 -> 폴더 열기
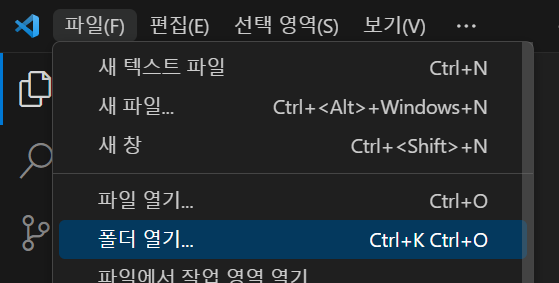
간단하게 아래 버튼을 클릭하여 "test1.txt" 이라는 파일을 새롭게 만들었다.
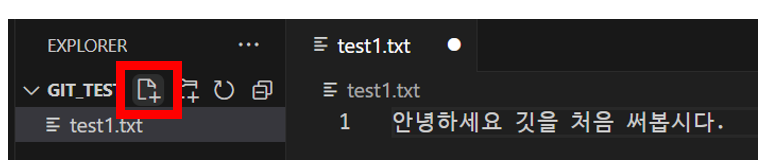
이제 이 파일을 아까 만든 저장소에 올려보자!!
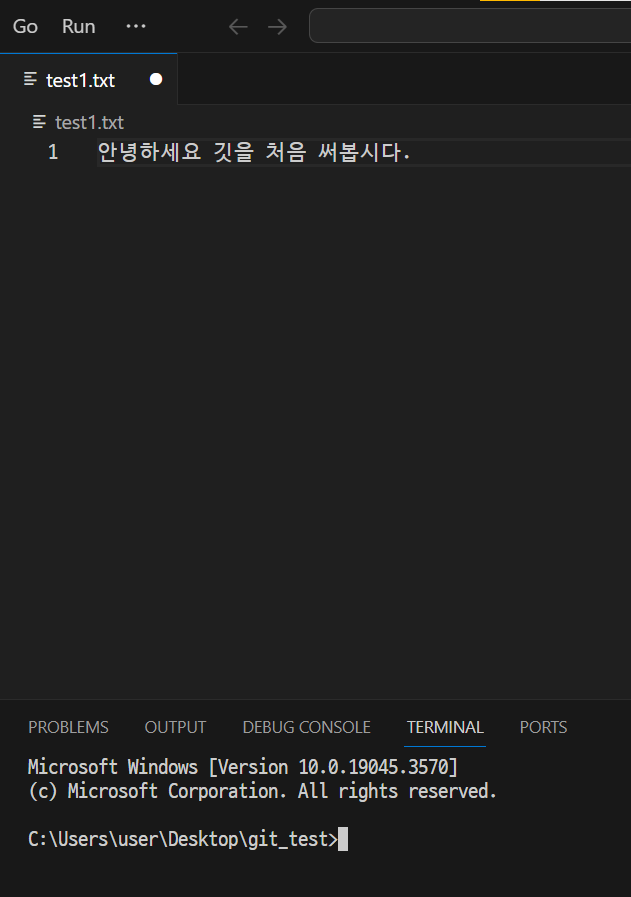
상단바에서 "..."을 눌러 terminal을 클릭하고 New terminal을 클릭하면 터미널 창이 아래에 생긴다!
이제 아까 알려준대로 코드들을 실행해보자.
1. 맨 처음에 프로젝트를 올릴 때는 $git init을 해줘야 한다.
git init
2. 추가할 파일을 설정한다.
git add .
.(점)은 모든 파일이라는 뜻으로, 만약 선택적으로 파일을 올리고 싶으면 add 뒤에 파일 이름을 붙여주면 된다.
ex) git add test1.txt
3. 현재 상태를 확인한다. (보여주기용)
git status
4. 히스토리를 만든다.
git commit -m "first commit"
내가 코드상에서 어떤 수정을 했는지 설명할 말을 남긴다.
-m 은 메세지의 줄인말로 뒤에 " " 안에 주고 싶은 히스토리 이름을 주면 된다.
ex) git commit -m "첫 번째 수정"
5. github repository랑 내 로컬 프로젝트를 연결한다.
git remote add origin https://github.com/사용자이름/test.git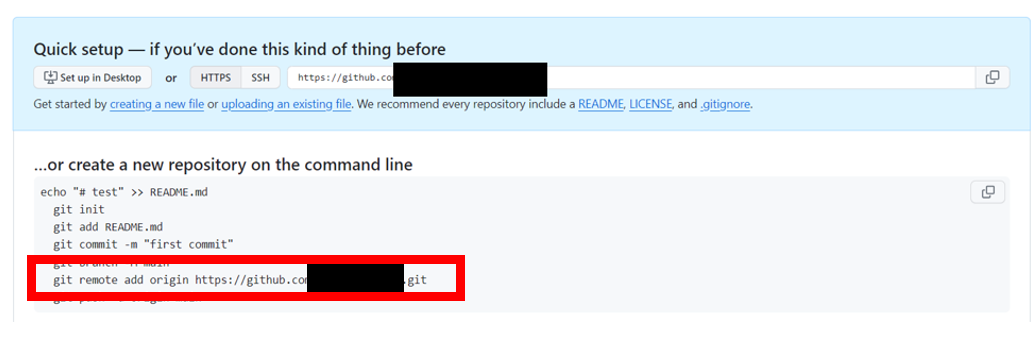
이 명령어는 처음에 저장소에서 보여준 코드를 복사해와야한다!
6. 잘 연결되었는지 확인
git remote -v
내가 연결한 주소값이 잘 뜨면 성공!
7. 깃허브로 코드 올리기!
git push origin master
= master 브랜치로 코드를 보낸다!
master 자리에는 branch이름이 들어가면 된다. 우리의 branch 이름은 master 이다.
문제가 생겼다.
처음 저장소를 생성했을 때 제공해준 코드는 $ git push -u origin main인데
이렇게 하면 아래와 같은 오류가 발생한다......
찾아보니 기본 브랜치는 main이 아니라 master인데, 내가 main으로 지정해서 생긴 에러란다;;;;;
'master'가 'main'으로 이름이 변경된 것이다. 'master' 역할을 'main'이 하는 것이다.
+ 찾아보니 $ git branch -M main을 통해 초기의 "master" 브랜치를 "main" 브랜치로 이름을 바꾸는 코드가 있었다.
굳이 두 가지를 사용할 필요는 없어보여, 나는 앞으로 master 이름을 사용하겠다.

;;;;;;
깃허브에 코드를 올리는 데만 사용되는 기초 코드는 다음과 같다.
git init
git commit -m "first commit"
git remote add origin https://github.com/사용자이름/test.git
git push -u origin master
일단 이제 기초적으로 내 코드를 올리는 방법은 끝났다.
이제 코드를 수정했을 때, 어떻게 깃허브에 수정본을 올리는지 알아보자.
수정한 코드를 어떻게 깃허브에 올릴까?
# 변경한 파일 선택하기
git add .
# 히스토리 만들기
git commit -m "second commit"
# 깃허브로 코드 올리기
git push origin master
터미널 창에 다음과 같은 코드를 작성해주면 된다.
최초에 코드를 올리는 방법과 달리 git init은 할 필요가 없다.
최초에 내 로컬폴더와 깃허브 저장소를 연결해뒀다면,
이후 코드 수정 시 사용할 코드는 3가지 밖에 없다!
끝!
'GIT' 카테고리의 다른 글
| [GIT] 협업 Repository를 내 Repository로 복제해오기 (0) | 2024.06.12 |
|---|---|
| [GIT] DS_Store 파일 삭제 방법 (feat. Mac) (0) | 2024.06.12 |
| [GIT #3] GIT으로 협업하기(브랜치 이용) 순서대로 알아보자! (1) | 2023.11.20 |
| [GIT #1] GIT 설치 및 GUI 프로그램(github desktop) 설치 (0) | 2023.11.19 |
